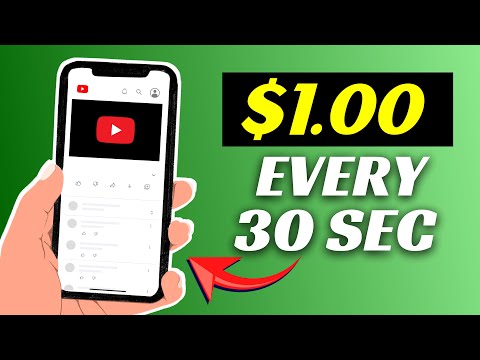Ang isang Photoshop Action ay isang pangkat ng mga tool na "naitala" sa isang tukoy na pagkakasunud-sunod. Ang mga pagkilos ay maaaring "i-play" sa Photoshop na may isang solong pag-click o key na kumbinasyon. Kung nakita mong madalas ang iyong sarili na tumatakbo sa parehong mga tool, ang pag-aaral kung paano i-record, pamahalaan, at patakbuhin ang Mga Pagkilos ng Photoshop ay makakatipid sa iyo mula sa pagganap ng mga paulit-ulit na gawain sa hinaharap.
Mga hakbang
Paraan 1 ng 2: Lumilikha ng Iyong Sariling Pagkilos

Hakbang 1. Magbukas ng isang file sa Photoshop
Kung ulitin mo ang isang hanay ng mga pagpapatakbo ng Photoshop nang madalas, lumikha ng isang Aksyon upang makatipid ng oras sa hinaharap. Magsimula sa pamamagitan ng pagbubukas ng isang imahe kung saan magsasagawa ka ng isang hanay ng mga pagpapatakbo (tulad ng paglalapat ng mga maskara, filter, uri, atbp.).

Hakbang 2. I-save ang imahe bilang isang kopya
Mahusay na ideya na gumana kasama ang isang kopya ng imahe upang hindi mo mai-multiply ang isang imahe nang may pagkakamali.
- I-click ang menu na "File" at piliin ang "I-save Bilang."
- Maglagay ng marka ng tseke sa tabi ng "Bilang isang Kopya."
- I-click ang "I-save."

Hakbang 3. Ipakita ang panel ng Mga Pagkilos
Kung hindi mo nakikita ang isang panel sa Photoshop na may label na "Mga Pagkilos," pindutin ang F9 (Windows) o ⌥ Option + F9 upang ilunsad ito.
Maaari mong dagdagan ang laki ng panel ng Mga Pagkilos sa pamamagitan ng pag-drag sa ibabang kanang sulok pababa o pakanan

Hakbang 4. I-click ang icon na "Lumikha ng Bagong Aksyon"
Ang icon na ito, na hugis tulad ng isang parisukat na sheet ng papel na may isang nakatiklop na sulok, ay lilitaw sa panel ng Mga Pagkilos sa tabi ng icon na Basurahan. Lalabas ang dialog box na "Bagong Aksyon".
Maaari mo ring i-click ang menu sa kanang sulok sa itaas ng panel ng Mga Pagkilos at piliin ang "Bagong Pagkilos …"

Hakbang 5. Pumili ng isang pangalan para sa Pagkilos
Mag-type ng isang pangalan para sa iyong bagong Pagkilos sa patlang na "Pangalan". Gumamit ng isang bagay na sasayaw sa iyong memorya tungkol sa kung ano ang ginagawa ng Aksyon.
Halimbawa, kung lumilikha ka ng isang Pagkilos upang pag-urong ang isang imahe sa isang tukoy na laki at pagkatapos ay i-convert ito sa grayscale, maaari mong tawagan ang Pagkilos na "Paliitin at Grayscale."

Hakbang 6. Pumili ng isang Function Key
Maaari kang magtalaga ng isang susi o kombinasyon ng mga key (hal., F3, Alt + F2, atbp.) Upang simulan ang Pagkilos. Ang hakbang na ito ay opsyonal, dahil maaari mo ring patakbuhin ang Aksyon mula sa panel ng Mga Pagkilos.
- Pumili ng isang susi mula sa drop-down na menu ng Function Key.
- Kung nais mo, maglagay ng tseke sa tabi ng Shift, Command, Control, atbp upang tukuyin ang isang tukoy na kombinasyon ng key (sa halip na isang solong function key).

Hakbang 7. I-click ang "Itala" upang simulang magrekord ng iyong Aksyon
Kapag na-click mo ang pindutang ito, ikaw ay nasa "recording" mode. Habang nasa mode ka na ito, ang bawat pagpapatakbo ng Photoshop na nakumpleto mo ay maidaragdag sa Pagkilos nang maayos. Mayroong ilang mga patakaran ng hinlalaki na dapat tandaan kapag nagre-record ng mga aksyon:
- Kapag naitala ang utos na "I-save Bilang", huwag maglagay ng bagong pangalan ng file. Kung gagawin mo ito, ang bagong pangalan ng file ay nalalapat sa bawat imahe kung saan inilalapat mo ang Aksyon. Sa halip, mag-navigate lamang sa ibang folder at i-save ito sa parehong filename.
- Hindi lahat ng mga pagpapaandar na naitala mo ngayon ay maaaring mailapat sa lahat ng mga imahe. Halimbawa, kung gagamitin mo ang "Balanse ng Kulay" sa Aksyon na ito, hindi ito magkakaroon ng anumang epekto kapag pinapatakbo ito sa isang grayscale na imahe.

Hakbang 8. Gawin ang mga utos na nais mong ulitin
Narito ang isang halimbawa para sa pagtatala ng isang Aksyon upang baguhin ang laki ng isang imahe sa 300 x 300 pixel sa 72 dpi (tuldok-per-pulgada):
- Buksan ang menu ng Imahe at piliin ang "Laki ng Larawan."
- Alisin ang checkmark mula sa kahon na may label na "Ipilit ang mga proporsyon."
- Itakda ang bawat dropdown sa tabi ng "Lapad" at "Taas" sa "Mga Pixel" kung hindi pa naitakda ang mga ito.
- I-type ang "300" sa kahon na "Lapad".
- I-type ang "300" sa kahon na "Taas".
- I-type ang "72" sa kahon na "Resolution".
- Tiyaking napili ang "Pixes / inch" sa tabi ng "Resolution."
- I-click ang "OK."

Hakbang 9. Ihinto ang pagtatala ng Aksyon
Kapag natapos mo na ang pagganap ng lahat ng mga utos na nais mo sa aksyon, i-click ang pindutang Itigil (ang madilim na kulay-abong parisukat sa panel ng Mga Pagkilos).
- Upang magdagdag ng higit pang mga hakbang, tiyaking ang Aksyon ay naka-highlight sa panel ng Mga Pagkilos at i-click ang pulang pindutang "I-record" (ang bilog) upang maitala.
- Kung hindi mo naramdaman na naitala mo nang tama ang aksyon, i-right click ang pangalan ng Pagkilos at piliin ang "I-record ulit."

Hakbang 10. Tingnan ang mga hakbang ng iyong Pagkilos sa panel ng Mga Pagkilos
I-click ang arrow sa tabi ng iyong bagong Aksyon upang mapalawak ang lahat ng mga hakbang.
- Kung nais mong baguhin ang anuman sa mga parameter sa Aksyon, i-double click ang hakbang upang ilunsad ang nauugnay na panel na ito.
- Maaari mong ayusin muli ang mga hakbang sa Pagkilos sa pamamagitan ng pag-drag sa pangalan nito sa isa pang lokasyon sa listahan.
- Upang matanggal ang isang hakbang sa Pagkilos, i-click ang hakbang nang isang beses upang mapili ito, at pagkatapos ay i-click ang icon na Basurahan.
Paraan 2 ng 2: Pagpapatakbo ng isang Aksyon

Hakbang 1. Magbukas ng isang imahe kung saan i-play ang pagkilos
Ang isang Photoshop Action ay isang pangkat ng mga gawain na "naitala" nang maayos. Pagkatapos ay maaaring patakbuhin ang Aksyon sa isang solong pag-click o key na kumbinasyon. Kung ang Aksyon na nais mong patakbuhin ay magbubukas ng isang imahe, maaari mong laktawan ang hakbang na ito.

Hakbang 2. Ipakita ang panel ng Mga Pagkilos
Kung hindi mo nakikita ang isang panel sa Photoshop na may label na "Mga Pagkilos," pindutin ang F9 (Windows) o ⌥ Option + F9 upang ilunsad ito.
- Maaari mong dagdagan ang laki ng panel ng Mga Pagkilos sa pamamagitan ng pag-drag sa ibabang kanang sulok pababa o pakanan.
- Upang mapalawak ang isang listahan ng mga hakbang sa isang Pagkilos, i-click ang tatsulok sa tabi ng pangalan nito.

Hakbang 3. Lumikha ng isang snapshot ng kasalukuyang imahe
Ang hakbang na ito ay opsyonal, ngunit magiging kapaki-pakinabang kung kailangan mong "i-undo" ang Pagkilos. Kung hindi man, ang pag-undo ng isang Aksyon ay nangangailangan ng pag-undo ng bawat hakbang nang hiwalay.
- Mag-click sa tab na "Kasaysayan" sa panel ng Mga Pagkilos.
- I-click ang icon na "Lumikha ng isang bagong snapshot" (isang camera).
- I-click ang tab na "Mga Pagkilos" upang bumalik sa panel ng Mga Pagkilos.

Hakbang 4. Patakbuhin ang Aksyon
Sa sandaling "i-play" mo ang pagkilos, ang lahat ng naitala na mga hakbang ay tatakbo sa Photoshop. Mayroong ilang mga paraan upang magawa ito:
- Piliin ang Pagkilos sa panel ng Mga Pagkilos at pagkatapos ay i-click ang "I-play."
- Pindutin ang itinalagang key o key kombinasyon na iyong itinakda para sa Aksyon (kung naaangkop).

Hakbang 5. Maglaro lamang ng isang bahagi ng isang Aksyon
Maaari kang magpatakbo ng isang hakbang lamang sa isang Aksyon kaysa sa buong bagay.
- Una, i-click ang tatsulok sa tabi ng pangalan ng Pagkilos upang matingnan ang isang listahan ng lahat ng mga hakbang sa Pagkilos.
- Mag-click upang piliin ang hakbang na iyon na nais mong patakbuhin.
- I-click ang pindutang I-play (ang tatsulok na tumuturo sa kanan).

Hakbang 6. I-undo ang isang Pagkilos
Mayroon kang dalawang pagpipilian upang i-undo ang Pagkilos:
- Kung gumawa ka ng isang snapshot bago patakbuhin ang Pagkilos, i-click ang tab na "Kasaysayan" sa panel ng Mga Pagkilos at pagkatapos ay piliin ang unang imahe (ang snapshot) sa listahan.
- Pindutin ang Ctrl + ⇧ Shift + Z (Windows) o ⌥ Option + ⌘ Command + Z (Mac) upang i-undo ang huling hakbang ng Pagkilos. Dapat mong patuloy na patakbuhin ang utos na ito hanggang sa maalis ang lahat ng mga hakbang sa Pagkilos.
Video - Sa pamamagitan ng paggamit ng serbisyong ito, maaaring ibahagi ang ilang impormasyon sa YouTube

Mga Tip
- Maaaring kapaki-pakinabang na isulat ang mga hakbang na kailangan mo sa iyong Aksyon bago ka magtala.
- Hindi posible na i-record ang pagpipinta sa isang imahe.