Gamitin ang Photos app upang magbahagi ng mga larawan sa mga kaibigan at pamilya sa pamamagitan ng e-mail.
Mga hakbang

Hakbang 1. I-tap ang icon ng Mga Larawan sa Home screen ng iyong iPhone upang ilunsad ang Photos app

Hakbang 2. I-tap ang album na naglalaman ng mga larawan na nais mong ibahagi
Maaari mo ring i-tap ang "Ibinahagi" sa ilalim ng interface.

Hakbang 3. I-tap ang pindutang "Piliin" sa kanang tuktok ng interface

Hakbang 4. I-tap ang bawat isa sa mga larawan na nais mong ibahagi upang lumitaw ang isang marka ng tseke sa kanila
Ngayon tapikin ang pindutan na Ibahagi. Maaari kang mag-mail ng hanggang sa limang mga mensahe nang sabay-sabay.

Hakbang 5. Tapikin ang Mail sa lilitaw na menu
Kung ang opsyon na Mail ay hindi magagamit, alinman sa wala kang isang email address na nauugnay sa iyong iPhone, o pumili ka ng higit sa limang mga larawan.

Hakbang 6. Ang isang bagong e-mail ay nilikha gamit ang mga larawan na iyong pinili na idinagdag bilang mga kalakip
Maaari mo na ngayong ipadala ang e-mail bilang normal upang ibahagi ang iyong mga larawan.

Hakbang 7. Tapos na
Video - Sa pamamagitan ng paggamit ng serbisyong ito, maaaring ibahagi ang ilang impormasyon sa YouTube
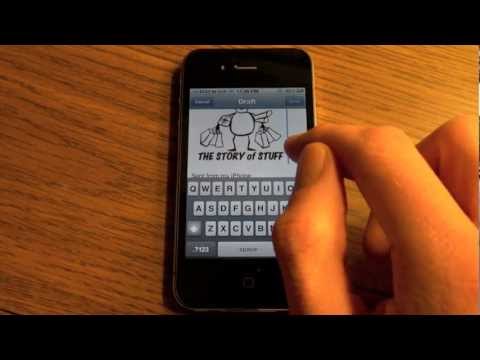
Mga Tip
- Maaari ka ring magbahagi ng isang Photo Stream mula sa Photos app kung ikaw at ang taong ibinabahagi mo ay mayroong isang iCloud account at naka-on ang Photo Stream.
- Upang matiyak na ang iyong mga imahe ay mabilis na naipadala, ikonekta ang iyong iPhone sa isang Wi-Fi network sa halip na gumamit ng cellular data upang maipadala ang mga ito.







