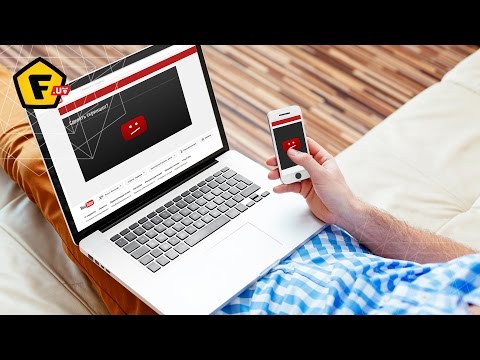Itinuturo sa iyo ng wikiHow na ito kung paano makatipid ng larawan sa Facebook sa iyong computer, telepono, o tablet. Dapat mayroon kang isang Facebook account upang magawa ito. Tandaan na hindi ka maaaring mag-download ng mga larawan sa pabalat ng ibang tao.
Mga hakbang
Paraan 1 ng 2: Sa Desktop

Hakbang 1. Buksan ang Facebook
Pumunta sa sa iyong browser. Bubuksan nito ang News Feed kung naka-log in ka sa iyong Facebook account.
Kung hindi ka naka-log in sa iyong Facebook account, ipasok ang iyong email address (o numero ng telepono) at password sa kanang bahagi sa itaas ng pahina upang mag-log in

Hakbang 2. Pumunta sa larawan na nais mong i-download
Mag-scroll sa iyong News Feed hanggang sa makita mo ang larawan na nais mong i-download, o pumunta sa profile ng taong nag-post ng larawan upang hanapin ito.
- Hindi mo mai-save ang mga larawan ng pabalat sa Facebook.
- Maaari kang pumunta sa profile ng isang tao sa pamamagitan ng pag-click sa search bar sa tuktok ng pahina ng Facebook, pag-type sa pangalan ng tao, pag-click sa kanilang pangalan sa drop-down na menu, at pag-click sa kanilang profile sa mga resulta.

Hakbang 3. I-click ang larawan
Bubuksan nito ang larawan sa full-screen mode.

Hakbang 4. Piliin ang larawan
Ilagay ang iyong cursor sa larawan upang magawa ito. Dapat mong makita ang maraming iba't ibang mga pagpipilian na lilitaw sa paligid ng perimeter ng larawan.
Ang iyong mouse cursor ay dapat na nasa larawan mismo bago ka magpatuloy

Hakbang 5. I-click ang Opsyon
Hangga't ang iyong mouse cursor ay nasa larawan, lilitaw ang opsyong ito sa kanang sulok sa ibaba ng larawan. Ang pag-click dito ay mag-uudyok sa isang menu na mag-pop up.

Hakbang 6. I-click ang I-download
Ang pagpipiliang ito ay malapit sa tuktok ng pop-up menu. Ang paggawa nito ay mag-uudyok sa larawan na mag-download sa iyong computer.
- Para sa ilang mga browser, kailangan mo munang pumili ng i-save ang lokasyon at pagkatapos ay mag-click OK lang.
- Ang default na lokasyon ng pag-download ng iyong browser ay ang Mga Pag-download folder.
Paraan 2 ng 2: Sa Mobile

Hakbang 1. Buksan ang Facebook
I-tap ang icon ng Facebook app, na kahawig ng isang puting "f" sa isang madilim na asul na background. Bubuksan nito ang iyong News Feed kung naka-log in sa Facebook.
Kung hindi ka naka-log in sa Facebook, ipasok ang iyong email address (o numero ng telepono) at password kapag na-prompt na mag-log in

Hakbang 2. Pumunta sa larawan na nais mong i-download
Mag-scroll sa iyong News Feed hanggang sa makita mo ang larawan na nais mong i-download, o pumunta sa profile ng taong nag-post ng larawan upang hanapin ito.
- Hindi mo mai-save ang mga larawan ng pabalat sa Facebook.
- Maaari kang pumunta sa profile ng isang tao sa pamamagitan ng pag-tap sa search bar sa tuktok ng pahina ng Facebook, pag-type sa pangalan ng tao, pag-tap sa kanilang pangalan sa drop-down na menu, at pag-tap sa kanilang profile sa mga resulta.

Hakbang 3. I-tap ang larawan
Ang paggawa nito ay magbubukas nito.

Hakbang 4. I-tap at hawakan ang larawan
Lilitaw ang isang pop-up menu pagkatapos ng isang segundo o dalawa.

Hakbang 5. I-tap ang I-save ang Larawan kapag na-prompt
Nasa tuktok ito ng pop-up menu. Ang paggawa nito ay magse-save ng larawan sa iyong telepono o tablet.
Video - Sa pamamagitan ng paggamit ng serbisyong ito, maaaring ibahagi ang ilang impormasyon sa YouTube
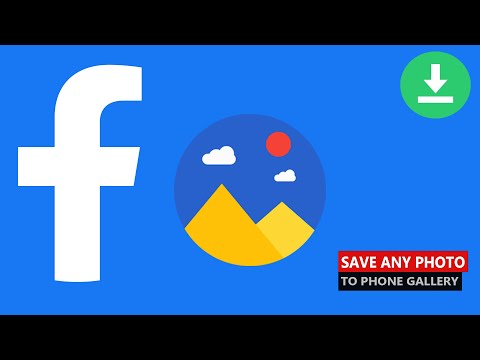
Mga Tip
- Ang paggamit ng Ctrl + S (o ⌘ Command + S sa isang Mac) na pintas sa keyboard sa isang computer ay mag-uudyok sa iyong computer na subukang i-save ang webpage, hindi ang napiling larawan.
- Maaari mo ring mai-save ang mga larawan sa karamihan ng mga computer sa pamamagitan ng pagbubukas ng larawan, pag-right click sa larawan at pag-click I-save ang imahe bilang… (o isang katulad na pagpipilian) sa nagresultang drop-down na menu, pagpili ng isang i-save ang lokasyon, at pag-click OK lang.
- Pag-click sa Mga pagpipilian ang menu sa isa sa iyong sariling mga larawan ay magreresulta sa maraming mga pagpipilian kaysa sa paggawa nito sa mga larawan ng ibang tao.