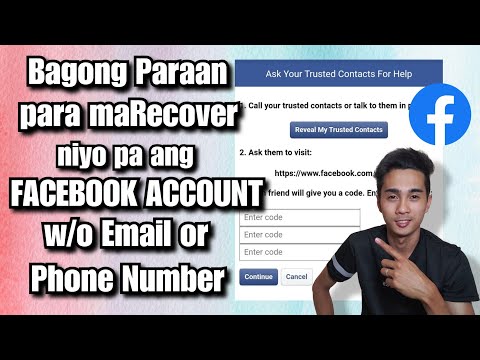Itinuturo sa iyo ng wikiHow na ito kung paano mag-import ng isang XML file sa isang workbook ng Microsoft Excel gamit ang Windows o macOS.
Mga hakbang
Paraan 1 ng 2: Windows

Hakbang 1. Buksan ang Microsoft Excel
Mahahanap mo ang Excel sa pangkat na "Microsoft Office" sa Lahat ng Apps lugar ng menu ng Windows.

Hakbang 2. I-click ang File
Nasa kaliwang tuktok ito ng Excel.
Kung gumagamit ka ng Excel 2007, i-click ang pindutan ng pag-ikot gamit ang logo ng Microsoft Office sa halip

Hakbang 3. I-click ang Buksan
Bubuksan nito ang file browser.

Hakbang 4. I-double click ang XML file
Depende sa format ng file, maaaring kailangan mong gumawa ng mga karagdagang hakbang upang buksan ang file na ito:
- Kung nakakita ka ng isang kahon ng pag-uusap na tinatawag na Import XML, ang mga sanggunian ng file ay hindi bababa sa isang sheet ng estilo ng XSLT. Pumili Buksan ang file nang hindi naglalagay ng isang style sheet upang mapili ang karaniwang format, o Buksan ang file na may inilapat na style sheet upang mai-format ang data alinsunod sa style sheet.
- Kung nakikita mo ang dialog na Buksan ang XML, piliin ang Bilang isang read-only workbook.

Hakbang 5. I-click ang menu ng File

Hakbang 6. I-click ang I-save Bilang …

Hakbang 7. Mag-navigate sa folder kung saan mo nais i-save ang file

Hakbang 8. Piliin ang Excel Workbook mula sa drop-down na "I-save bilang uri"

Hakbang 9. I-click ang I-save
Ang XML data ay nai-save na ngayon bilang isang Excel file.
Paraan 2 ng 2: macOS

Hakbang 1. Buksan ang Microsoft Excel
Mahahanap mo ito sa folder ng Mga Application.
Ang Excel para sa macOS ay hindi maaaring mag-import ng data ng XML mula sa ibang mapagkukunan, ngunit papayagan kang buksan ang mga XML spreadsheet file

Hakbang 2. I-click ang menu ng File
Nasa tuktok ito ng screen.

Hakbang 3. I-click ang Buksan
Magbubukas ito ng isang window ng Finder.

Hakbang 4. Piliin ang XML file
Upang magawa ito, mag-browse sa folder kung saan naglalaman ito, pagkatapos ay i-click ang pangalan ng file nang isang beses.

Hakbang 5. Mag-click sa OK
Lilitaw ang mga nilalaman ng XML file.

Hakbang 6. I-click ang menu ng File

Hakbang 7. I-click ang I-save Bilang

Hakbang 8. Mag-type ng isang pangalan para sa file

Hakbang 9. Piliin ang. CSV mula sa drop-down na menu na "uri ng file."

Hakbang 10. I-click ang I-save
Ang XML file ay nai-save na ngayon bilang isang. CSV sa iyong Mac.