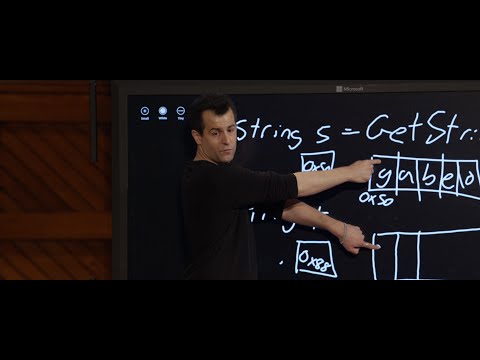Itinuturo sa iyo ng wikiHow na ito kung paano i-save ang mga nilalaman ng isang audio CD bilang isang file ng musika sa iyong computer sa pamamagitan ng paggamit ng tampok na pagkuha ng audio ng VLC Media Player. Mapapalabas lamang ang nakuha na audio file sa VLC media player.
Mga hakbang
Bahagi 1 ng 2: Pag-install ng VLC

Hakbang 1. Pumunta sa site ng pag-download ng VLC Media Player
Gawin ito sa pamamagitan ng pag-type ng https://www.videolan.org/vlc/index.html sa URL bar ng iyong browser, o sa pamamagitan ng pag-click sa ibinigay na link.

Hakbang 2. I-click ang I-download ang VLC
Ito ay isang orange na pindutan sa kanang-itaas na kanang bahagi ng pahina ng pag-download ng VLC. Ang paggawa nito ay dapat mag-prompt sa VLC upang simulang mag-download sa iyong computer, kahit na maaaring kailangan mo munang pumili ng i-save ang lokasyon depende sa iyong browser.
Ang site ng pag-download ng VLC ay dapat na awtomatikong matukoy ang iyong operating system (hal., Mac o Windows). Kung hindi, pag-click sa ▼ kanan ng Mag-download ng VLC pindutan at piliin ang iyong operating system.

Hakbang 3. I-double click ang file ng pag-setup ng VLC
Ito ay isang kulay kahel-at-puting, hugis-kono na icon ng trapiko sa default na folder na "Mga Pag-download" ng iyong computer (hal., Ang desktop). Sa isang Mac, sa halip ay buksan mo ang folder ng pag-download ng VLC.
Maaari mong hanapin ang file ng pag-setup ng VLC sa pamamagitan ng pag-type ng "vlc" sa Start o Spotlight sa Windows o Mac, ayon sa pagkakabanggit

Hakbang 4. I-install ang VLC Media Player
Upang gawin ito:
- Windows - Mag-click Susunod sa kanang sulok sa ibaba ng window hanggang sa magsimulang mag-install ang VLC, pagkatapos ay mag-click Tapos na kapag nakumpleto ang pag-setup.
- Mac - I-drag ang icon ng VLC Media Player sa iyong folder na Mga Application.

Hakbang 5. Ipasok ang iyong CD sa iyong computer
Karaniwan, ang prosesong ito ay mangangailangan ng pagpindot ng isang pindutan sa o sa ibaba ng tray ng CD, inilalagay ang gilid ng label ng disc sa tray, at pagkatapos ay itulak ang track pabalik sa computer.
Ang ilang mga computer ng Notebook at Mac na ginawa sa huling ilang taon ay walang built-in na CD drive, ngunit maaari kang bumili ng isang panlabas na CD drive nang mas mababa sa $ 100

Hakbang 6. Buksan ang VLC Media Player
Gagawin mo ito sa pamamagitan ng pag-double click sa icon ng kono ng trapiko ng VLC. Kapag bumukas ang VLC, handa ka nang magpatuloy sa pagkuha ng mga nilalaman ng iyong audio CD.
Bahagi 2 ng 2: Kinukuha ang Audio

Hakbang 1. I-click ang Media
Ang tab na ito ay nasa kaliwang sulok sa itaas ng VLC window. Ang paggawa nito ay humihingi ng drop-down na menu.

Hakbang 2. I-click ang I-convert / I-save
Ito ay papunta sa ilalim ng drop-down na menu. Lilitaw ang isang pop-up window pagkatapos mong i-click ang pagpipiliang ito.

Hakbang 3. I-click ang tab na Disc
Mahahanap mo ito sa tuktok ng pop-up window.

Hakbang 4. Piliin ang bilog na "Audio CD"
Malapit ito sa tuktok ng bintana. Titiyakin nito na ang proseso ng pagkuha ng audio ay pinasadya sa isang mahigpit na format ng audio CD.

Hakbang 5. I-click ang I-convert / I-save
Ang pindutan na ito ay nasa ilalim ng pop-up window.

Hakbang 6. I-click ang kahong "Profile"
Nasa kanan ng heading na "Profile" na malapit sa tuktok ng pop-up window. Ang paggawa nito ay humihingi ng drop-down na menu.

Hakbang 7. Mag-scroll pababa at i-click ang Audio - MP3
Papayagan ka ng pagpipiliang ito na i-save ang nakuha na audio mula sa iyong CD bilang isang MP3 file, na isang karaniwang ginagamit na audio file.
- Habang hindi mo ma-play ang nakuhang audio file sa iTunes o Groove, ang pag-save nito bilang isang MP3 ay magpapahintulot sa iyo na sunugin ito sa isang CD kung pipiliin mo.
- Maaari mo ring i-click Video - H.264 + MP3 (MP4) upang mai-save ang audio file sa isang format na VLC, na magbibigay-daan sa iyo na buksan ang file sa VLC bilang default hangga't ang VLC ang iyong default na video player.

Hakbang 8. I-click ang Mag-browse
Malapit ito sa ilalim ng pop-up window. Mapipili mo ang isang i-save ang lokasyon para sa iyong audio file mula dito.

Hakbang 9. Pumili ng patutunguhang i-save
Maaari mo itong gawin sa pamamagitan ng pag-click sa isang folder sa kaliwang pane.

Hakbang 10. Mag-type ng isang file name, pagkatapos ay i-click ang I-save
Kukumpirmahin nito ang lokasyon ng pag-save ng iyong audio file.

Hakbang 11. I-click ang Start
Nasa ilalim ito ng bintana. Ang paggawa nito ay magsisimula sa proseso ng pagkuha, na dapat tumagal lamang ng ilang segundo. Kapag nagsimulang tumugtog ang disc sa VLC, kumpleto ang pagkuha.