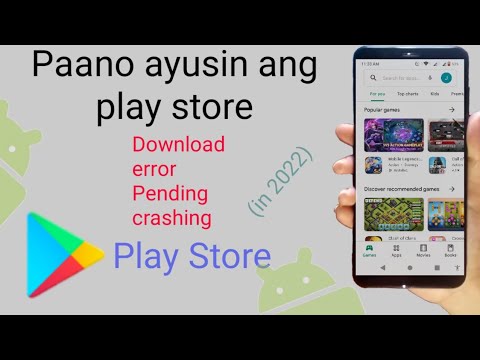Ang pag-download ng mga file ay isang pangunahing paggamit ng Internet. Maaari kang makahanap ng halos anumang bagay sa online, at malamang na nagda-download ka na ng mga file mula nang magsimula kang gumamit ng iyong computer. Susubukan ng iyong Operating System na ilagay ang lahat ng iyong mga na-download sa isang gitnang lokasyon, ngunit sa paglaon ay maaaring na-download mo ang mga file sa buong computer mo. Ang pag-alam kung paano mabilis na mahanap ang iyong na-download na mga file ay maaaring makatipid sa iyo ng maraming oras at sakit ng ulo.
Mga hakbang
Paraan 1 ng 4: Paghahanap ng iyong Mga Pag-download sa Windows

Hakbang 1. Suriin ang iyong folder na Mga Pag-download
Kasama sa Windows ang isang folder ng Mga Pag-download na gumaganap bilang default na lokasyon ng pag-download para sa karamihan ng mga programa para sa bawat gumagamit. Mayroong isang pares ng mga paraan na maaari mong mahanap ang iyong folder ng Mga Download:
- I-click ang Start menu at pagkatapos ay i-click ang iyong pangalan ng gumagamit. Dapat mong makita ang isang folder ng Mga Pag-download sa window na magbubukas.
- Buksan ang Windows Explorer ⊞ Manalo + E. Ang iyong folder ng Mga Pag-download ay maaaring nakalista sa kaliwang frame sa ilalim ng "Mga Paborito" o "Computer / This PC".
- Pindutin ang ⊞ Manalo + R at i-type ang shell: mga pag-download. Pindutin ang ↵ Enter upang buksan ang folder ng Mga Pag-download.

Hakbang 2. Suriin ang iba pang mga lokasyon
Kung mag-download ka sa maraming mga programa, malamang na ang iyong mga pag-download ay medyo kumalat. Ang iba pang mga tanyag na lugar para lumitaw ang iyong mga pag-download ay ang iyong Desktop at iyong folder ng Mga Dokumento / Aking Mga Dokumento.
Kung mayroon kang isang pangalawang drive na kumikilos bilang isang imbakan ng file, suriin upang malaman kung nakalikha ka rin dito ng isang folder ng pag-download

Hakbang 3. Maghanap para sa file
Kung alam mo ang pangalan ng file na na-download mo, maaari mo itong hanapin upang mabilis itong buksan. Pindutin ang ⊞ Manalo at simulang i-type ang pangalan ng file. Dapat mong makita itong lumitaw sa mga resulta ng paghahanap.

Hakbang 4. Buksan ang iyong na-download na mga file
Hindi ka dapat nahihirapan magbukas ng karamihan sa mga file na na-download mo sa online, ngunit maaari kang makatakbo sa ilang mga uri ng file na maaaring magbigay sa iyo ng mga problema. Tingnan ang mga gabay sa ibaba para sa mga detalye sa pagbubukas ng mga mahirap na file na ito.
- Nagpe-play ang mga MKV video file
- Nasusunog na mga file ng imahe ng ISO
- Kinukuha ang mga RAR file
- Paggamit ng mga file ng BIN
- Pagda-download ng isang file na Torrent
Paraan 2 ng 4: Paghahanap ng Iyong Mga Pag-download ng OS X

Hakbang 1. Suriin ang iyong folder na Mga Pag-download
Kasama sa OS X ang isang folder ng Mga Pag-download na gumaganap bilang default na lokasyon ng pag-download para sa karamihan ng mga programa para sa bawat gumagamit. Mayroong isang pares ng mga paraan na maaari mong mahanap ang iyong folder ng Mga Download:
- I-click ang iyong folder ng Mga Download sa iyong Dock.
- I-click ang Punta ka na menu at piliin ang Mga Pag-download
- Magbukas ng window ng Finder. Pindutin ang ⌥ Opt + ⌘ Cmd + L upang buksan ang folder ng Mga Pag-download.

Hakbang 2. Suriin ang iba pang mga lokasyon
Ang mga na-download na file ay may kaugaliang kumalat sa iyong computer sa paglipas ng panahon, lalo na kung gumagamit ka ng maraming iba't ibang mga programa upang mag-download. Ang ilang iba pang mga tanyag na lugar para lumitaw ang iyong mga pag-download ay kasama ang iyong Desktop o sa iyong folder ng Mga Dokumento.
Kung mayroon kang isang pangalawang drive na kumikilos bilang isang imbakan ng file, suriin upang malaman kung nakalikha ka rin dito ng isang folder ng pag-download

Hakbang 3. Maghanap para sa file
Kung alam mo ang pangalan ng file na na-download mo, maaari mo itong hanapin upang mabilis itong buksan. Buksan ang isang Finder window at pindutin ang ⌘ Cmd + F upang buksan ang search bar. Simulang mag-type sa pangalan ng file at piliin ito mula sa mga resulta ng paghahanap.

Hakbang 4. Buksan ang iyong na-download na mga file
Hindi ka dapat nahihirapan magbukas ng karamihan sa mga file na na-download mo sa online, ngunit maaari kang makatakbo sa ilang mga uri ng file na maaaring magbigay sa iyo ng mga problema. Tingnan ang mga gabay sa ibaba para sa mga detalye sa pagbubukas ng mga mahirap na file na ito.
- Nagpe-play ang mga MKV video file
- Nasusunog na mga file ng imahe ng ISO
- Kinukuha ang mga RAR file
- Paggamit ng mga file ng BIN
- Pagda-download ng isang file na Torrent
Paraan 3 ng 4: Pamamahala sa Mga Pag-download ng Chrome

Hakbang 1. Buksan ang iyong listahan ng Mga Pag-download
Maaari mong buksan ang isang listahan ng iyong mga kamakailang pag-download sa Chrome sa pamamagitan ng pag-click sa pindutan ng Menu (☰) at pagpili ng Mga Pag-download, o sa pamamagitan ng pagpindot sa Ctrl + J (Windows) o ⌘ Cmd + J (Mac).

Hakbang 2. I-browse ang listahan ng mga kamakailang pag-download
Ang mga tindahan ng Chrome ay nag-download ng kasaysayan sa loob ng ilang linggo maliban kung na-clear ito. Ang pag-click sa anumang item sa listahan ay susubukan na buksan ito (kung mayroon pa rin ito). Maaari mo ring i-click ang link na "Ipakita sa folder" upang buksan ang folder na may napiling partikular na file.

Hakbang 3. Buksan ang iyong folder na Mga Pag-download
I-click ang link na "Buksan ang mga folder ng mga pag-download" sa kanang itaas upang buksan ang folder kung saan ina-download ng Chrome ang iyong mga file. Bilang default, ito ang folder ng Mga Pag-download sa iyong direktoryo ng gumagamit.

Hakbang 4. Baguhin ang iyong folder sa Pag-download ng Chrome
I-click ang pindutan ng Menu ng Chrome (☰) at piliin ang Mga Setting. Mag-scroll pababa at i-click ang link na "Ipakita ang mga advanced na setting". Sa seksyong "Mga Pag-download," maaari kang magtakda ng isang bagong folder para mailagay ang iyong mga pag-download sa Chrome sa pamamagitan ng pag-click sa Baguhin ….
Maaari mo ring piliin kung dapat ka mag-prompt ng Chrome na mag-save ng isang file kapag nagda-download
Paraan 4 ng 4: Pamamahala sa Mga Pag-download ng Firefox

Hakbang 1. Buksan ang iyong listahan ng Mga Kamakailang Pag-download
I-click ang pababang arrow button sa kanang sulok sa itaas ng window ng Firefox. Ipapakita nito ang iyong mga kamakailang pag-download. Ang pag-click sa isang file sa listahan ay bubuksan ito (kung mayroon pa rin). Ang pag-click sa icon ng folder sa tabi ng file ay magbubukas sa folder na may napiling partikular na file.

Hakbang 2. Buksan ang Downloads Library
Sa listahan ng Mga Kamakailang Pag-download, i-click ang "Ipakita ang Lahat ng Mga Pag-download". Bubuksan nito ang Firefox Library, na napili ang tab na Mga Pag-download. Ang lahat ng iyong nakaimbak na mga pag-download ay ipapakita rito. Maaari mong gamitin ang search bar upang makahanap ng isang bagay na tukoy.

Hakbang 3. Baguhin ang iyong folder sa Pag-download ng Firefox
I-click ang Firefox Menu button (☰) at piliin ang Opsyon. I-click ang tab na "Pangkalahatan". Maaari mong baguhin ang folder kung saan naka-save ang iyong mga pag-download sa pamamagitan ng pag-click sa Browse…