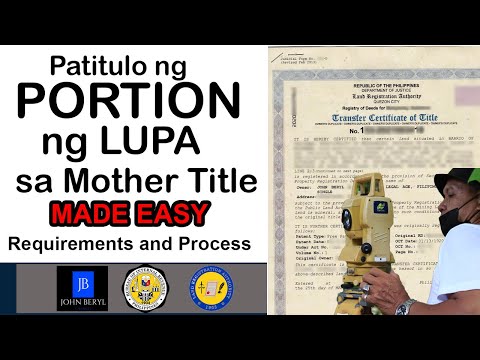Ang mga SHP file ay maaaring isang ESRI Shapefile, na naglalaman ng impormasyong pangheograpiya tulad ng mga puntos sa kalye, mga punto ng interes, at mga hangganan ng zip code. Kung ito ang kaso, maaari mong gamitin ang Google Earth Pro software upang mag-import at magbukas ng mga SHP file. Ipapakita sa iyo ng wikiHow na ito kung paano buksan ang mga SHP file sa Google Earth Pro. Kung wala kang na-download na Google Earth Pro, maaari mong makuha ang bersyon ng desktop mula sa
Mga hakbang

Hakbang 1. I-download ang Google Earth Pro para sa desktop mula
Ang iyong pag-download ay dapat na awtomatikong magsimula sa sandaling na-click mo ang "I-download". Gumagana ito para sa parehong Mac at PC.

Hakbang 2. Patakbuhin ang installer
Para sa mga gumagamit ng Windows, maaari mo lamang i-click ang naka-install na file upang simulan ang installer. Para sa mga gumagamit ng Mac, kailangan mong i-drag ang naka-install na file sa folder ng Mga Application upang magsimula.

Hakbang 3. Ilunsad ang Google Earth Pro
Dapat mong makita ito sa iyong Start Menu o folder ng Mga Aplikasyon.

Hakbang 4. I-click ang tab na File
Mahahanap mo ito sa kaliwang sulok sa itaas ng pangunahing toolbar ng menu.

Hakbang 5. I-click ang I-import
Magbubukas ang iyong file browser.
Sa ilalim ng "File of Type," piliin ang "ESRI Shape (*.shp)."

Hakbang 6. I-double click ang iyong SHP file
Ang isang window ay pop up babala sa iyo na higit sa 2500 mga tampok ang nilalaman sa file na maaaring maging sanhi ng pagbawas ng pagganap.

Hakbang 7. I-click ang I-import Lahat
Ang lahat ng mga tampok sa SHP file ay mai-load. Kung mag-import ka ng isang sample, ang unang 2500 mga tampok lamang ang maglo-load, at kung pipiliin mong paghigpitan upang matingnan, ang mga tampok lamang sa kasalukuyang pagtingin ang mai-load.

Hakbang 8. I-click ang Oo at mag-set up ng isang template ng estilo
Gusto mong lumikha ng isang template ng estilo upang makita mo ang pagkakaiba sa pagitan ng mga ilog at kalye.
- Sa ilalim ng tab na "Pangalan", maaari mong piliin ang form na gagamitin bilang pangalan sa Google Earth. Gamitin ang talahanayan na "Preview" upang makita ang mga halimbawa ng iyong napili.
- Sa ilalim ng tab na "Kulay", maaari kang magtalaga ng isang kulay sa hugis na iyon sa nakaraang hakbang.
- Sa ilalim ng tab na "Taas", maaari kang mag-click upang piliin ang "I-clamp sa lupa," na nangangahulugang ang iyong tampok na hugis ay mananatili sa lupa sa mapa.

Hakbang 9. I-click ang Ok
Lilitaw ang isang kahon ng dialogo na nagtatanong kung nais mong i-save ang iyong template. Maaari kang pumili upang makatipid, na kung saan ay hihikayat ka pa para sa isang pangalan ng file, o maaari mong laktawan ito.