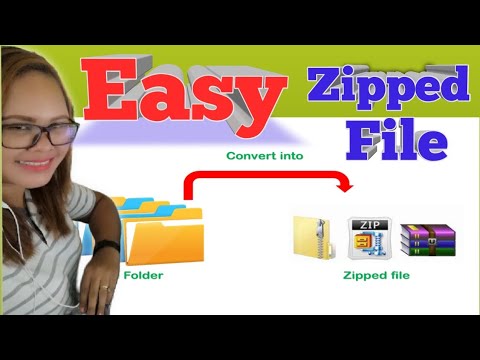Itinuturo sa iyo ng wikiHow na ito kung paano suriin ang mga update sa Microsoft Excel sa isang Windows o Mac computer. Kung magagamit ang mga update, i-download at i-install ng Excel ang mga ito kung kinakailangan. Tandaan na ang Excel, tulad ng karamihan sa mga produkto ng Microsoft Office, ay karaniwang awtomatikong maa-update ang sarili nito.
Mga hakbang
Paraan 1 ng 2: Sa Windows

Hakbang 1. Buksan ang Excel
I-click o i-double click ang icon ng Excel app, na kahawig ng isang berdeng kahon na may puting "X". Bubuksan nito ang pahina ng paglulunsad ng Excel.
Kung mayroon ka nang bukas na Excel, tiyakin na nai-save mo ang iyong trabaho sa pamamagitan ng pagpindot sa Ctrl + S. Maaari mong laktawan ang susunod na hakbang

Hakbang 2. I-click ang Blangkong dokumento
Nasa kaliwang itaas na bahagi ng pahina ng paglulunsad.

Hakbang 3. I-click ang File
Ang pagpipiliang ito ay nasa kaliwang tuktok na kaliwang window ng Excel. Ang paggawa nito ay nagdudulot ng isang menu sa kaliwang bahagi ng window.

Hakbang 4. I-click ang Account
Mahahanap mo ito sa kaliwang haligi ng mga pagpipilian.

Hakbang 5. I-click ang Mga Opsyon sa Pag-update
Nasa gitna ito ng bintana. Ang pag-click dito ay mag-uudyok sa isang pop-up menu.

Hakbang 6. I-click ang I-update Ngayon
Ang pagpipiliang ito ay nasa pop-up menu.
Kung hindi mo makita ang opsyong ito, i-click muna Paganahin ang Mga Update sa pop-up menu. Dapat mong matagpuan ang I-update Ngayon pagpipilian sa pop-up menu.

Hakbang 7. Payagan ang mga update na mai-install
Maaaring kasangkot dito ang pagsunod sa ilang mga tagubilin o senyas na nasa screen (hal., Pagsasara ng Excel). Kapag natapos ang pag-install ng mga pag-update, magsasara ang window ng pag-update at magbubukas muli ang Excel.
Kung walang mga magagamit na pag-update, hindi mo makikita ang paglitaw ng isang window ng pag-usad ng pag-update
Paraan 2 ng 2: Sa Mac

Hakbang 1. Buksan ang Excel
I-click o i-double click ang icon ng Excel app, na kahawig ng isang berdeng kahon na may puting "X".
Kung mayroon ka nang bukas na Excel, tiyaking nai-save mo ang iyong trabaho sa pamamagitan ng pagpindot sa ⌘ Command + S bago magpatuloy

Hakbang 2. I-click ang item ng menu ng Tulong
Nasa menu bar ito sa tuktok ng screen. Lilitaw ang isang drop-down na menu.

Hakbang 3. I-click ang Suriin ang para sa Mga Update
Ang pagpipiliang ito ay nasa Tulong drop-down na menu. Ang pag-click dito ay bubukas ang window ng pag-update.

Hakbang 4. Lagyan ng tsek ang kahong "Awtomatikong Mag-download at Mag-install"
Nasa gitna ito ng window ng pag-update.

Hakbang 5. I-click ang Suriin ang para sa Mga Update
Ang asul na pindutan na ito ay nasa kanang sulok sa ibaba ng window.

Hakbang 6. Payagan ang mga update na mai-install
Maaaring kasangkot dito ang pagsunod sa ilang mga tagubilin o senyas na nasa screen (hal., Pagsasara ng Excel). Kapag natapos ang pag-install ng mga pag-update, ang window ng pag-update ay magsasara at muling magbubukas ang Excel.