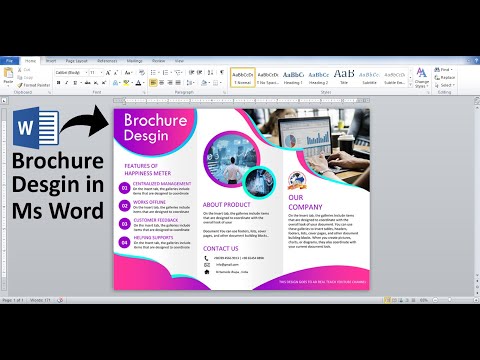Ang OpenOffice ay may sariling suite ng software na tumutugma sa kagalingan sa maraming bagay at lakas ng MS Office at, dahil bukas na mapagkukunan, libre ito. Basahin ang artikulong ito upang malaman kung paano gumuhit ng mga pangunahing hugis gamit ang OpenOffice Draw. Maaari kang gumuhit ng parehong 2D at 3D na mga imahe sa Draw.
Ang tutorial na ito ay isinulat tungkol sa OpenOffice bersyon 2, ngunit ang karamihan, kung hindi lahat, ay dapat na mailapat sa bersyon 3
Mga hakbang

Hakbang 1. Maging pamilyar sa tool bar ng Pagguhit
Ang toolbar ng Drawing ay karaniwang matatagpuan sa ilalim ng window. Kung hindi mo ito nakikita, buhayin ito mula sa menu ng View> Toolbars. Tulad ng sa lahat ng mga bahagi ng OpenOffice, maaari mong ilagay ang toolbar sa window ng Gumuhit kahit saan mo nais.
Hakbang 2. Alamin ang tungkol sa mga pasadyang hugis sa Iguhit, sa ibaba ay ang pangunahing mga hugis
-
Mga Linya na Linya

Gumuhit ng Mga Pangunahing Hugis Gamit ang Open Office Draw Hakbang 2 Bullet 1 -
Mga arrow Panahon

Gumuhit ng Pangunahing Mga Hugis Gamit ang Open Office Draw Hakbang 2 Bullet 2 -
Parihaba at Parisukat Parihaba at parisukat

Gumuhit ng Pangunahing Mga Hugis Gamit ang Open Office Draw Hakbang 2 Bullet 3 -
Ellipses at Circles Elipses at mga bilog

Gumuhit ng Pangunahing Mga Hugis Gamit ang Open Office Draw Hakbang 2 Bullet 4 -
Mga Curve at Polygon Mga curve at polygon

Gumuhit ng Pangunahing Mga Hugis Gamit ang Open Office Draw Hakbang 2 Bullet 5 -
Gluepoints at Connectors Gluepoints at Konektor

Gumuhit ng Pangunahing Mga Hugis Gamit ang Bukas na Pagguhit ng Opisina Hakbang 2Bullet6 -
Mga Hometrong Hugis Mga Hometriko Hugis at Panahon

Gumuhit ng Pangunahing Mga Hugis Gamit ang Bukas na Pagguhit ng Opisina ng Hakbang 2Bullet7 - Tandaan: Kung gumuhit ka ng isang pangunahing hugis o pumili ng isa para sa pag-edit, ang patlang ng Impormasyon sa status bar ay nagbabago upang maipakita ang pagkilos na ginawa: Nilikha ang linya, Napili ang frame ng xxyy ng teksto, at iba pa.
Paraan 1 ng 3: Mga Flowchart, Bituin at banner

Hakbang 1. Kunin ang mga tool para sa pagguhit ng mga flowchart sa pamamagitan ng pag-click sa icon

Hakbang 2. Gumamit ng mga callout sa pamamagitan ng pag-click sa icon na ito
Buksan nito ang toolbar ng Callouts.
Tandaan: Ang mga bagong callout na ito ay pinapalitan ang mga luma sa Bersyon 1. Kung kailangan mo pa rin ang mga luma, maaari mong idagdag ang mga ito nang manu-mano sa ito o ibang toolbar

Hakbang 3. I-access ang Mga Bituin at banner sa pamamagitan ng pag-click sa icon na ito
Maaari kang magdagdag ng teksto sa lahat ng mga hugis na ito
Paraan 2 ng 3: Magdagdag ng Teksto sa Mga Bagay
Hakbang 1. Alamin na mayroong dalawang paraan upang magdagdag ng teksto sa isang guhit; Isang dynamic na frame ng teksto bilang isang independiyenteng Gumuhit ng bagay o bilang teksto sa isang dating iginuhit na bagay
Sa huling kaso ang teksto ay isinama sa object.
-
Gumamit ng mga dynamic na frame ng teksto

Gumuhit ng Pangunahing Mga Hugis Gamit ang Open Office Draw Hakbang 6 Bullet 1

Hakbang 2. Ang tool sa teksto ay naaktibo sa pamamagitan ng pag-click sa icon na Teksto para sa pahalang o para sa patayong iskrip
-
(upang magamit ang huling opsyong ito dapat mong buhayin ang suporta para sa mga wikang Asyano sa ilalim ng Mga Tool> Opsyon> Mga setting ng Wika> Mga Wika).

Gumuhit ng Pangunahing Mga Hugis Gamit ang Open Office Draw Hakbang 7 Bullet 1 -
Ang mga frame ng teksto ay maaaring ilipat at paikutin tulad ng lahat ng mga gumuhit ng mga bagay.

Gumuhit ng Pangunahing Mga Hugis Gamit ang Open Office Draw Hakbang 7 Bullet 2

Hakbang 3. Matapos buhayin ang mode ng utos ng Teksto, mag-click sa lokasyon kung saan mo nais na iposisyon ang teksto
Lumilitaw ang isang maliit na frame ng teksto. Naglalaman lamang ito ng cursor. Maaari mong ilipat ang frame kung nais. Lumilitaw ang toolbar ng Pag-format ng Teksto at maaari mong piliin ang uri ng font, laki ng font at iba pang mga katangian ng teksto at magsimulang mag-type sa iyong teksto.
-
Lumalaki ang frame ng teksto kasama ang teksto. Maaari kang magpasok ng isang putol na linya sa kumbinasyon ng Shift + Enter key.

Gumuhit ng Pangunahing Mga Hugis Gamit ang Open Office Draw Hakbang 8 Bullet 1 -
Ang Enter key ay nagsisimula ng isang bagong talata. Ni ang mga linya ng break o ang mga bagong talata ay winakasan ang frame ng teksto.

Gumuhit ng Pangunahing Mga Hugis Gamit ang Open Office Draw Hakbang 8 Bullet 2

Hakbang 4. Pagmasdan ang patlang ng impormasyon sa status bar:
ipinapakita nito na nag-e-edit ka ng teksto at nagbibigay din ng mga detalye tungkol sa kasalukuyang lokasyon ng cursor - mga numero ng talata, linya, at haligi.
-
Ang mga pag-aari ng teksto ay maaari ding mabago sa panahon ng pag-input ng teksto. Ang anumang mga pagbabago ay makikita mula sa posisyon ng cursor pasulong.

Gumuhit ng Pangunahing Mga Hugis Gamit ang Open Office Draw Hakbang 9 Bullet 1

Hakbang 5. Matapos piliin ang icon na Teksto, maaari ka ring gumuhit ng isang frame gamit ang mouse upang maglaman ng teksto sa hinaharap
Ang mga linya ng putol ay awtomatikong naipasok sa kanang gilid ng frame kapag pinunan ng teksto ang lapad ng frame. Maaari mong gayunpaman-tulad ng pag-edit ng ibang teksto-ipasok ang iyong sariling mga linya ng linya, magsimula ng mga bagong talata o baguhin ang alinman sa mga pag-aari ng teksto.
Paraan 3 ng 3: Gumamit ng mga elemento ng teksto sa Gumuhit ng mga bagay
Hakbang 1. Magkaroon ng kamalayan na ang isang elemento ng teksto ay naiugnay sa karamihan ng Mga gumuhit ng mga bagay
Sa pamamagitan ng mga elementong ito ang teksto ay maaaring idagdag sa isang object.
-
Ang mga pagbubukod dito ay mga elemento ng kontrol tulad ng mga pindutan o listahan ng mga kahon, pati na rin ang mga 3D na eksena at mga nauugnay na elemento at pangkat.

Gumuhit ng Pangunahing Mga Hugis Gamit ang Open Office Draw Hakbang 11 Bullet 1

Hakbang 2. Sa gitna ng gumuhit ng bagay makikita mo ang isang itim na bar bilang cursor ng teksto; simulang mag-type upang mag-input ng teksto
Ipinapakita ang status bar sa ibabang kaliwang "Text Edit" at ang posisyon ng cursor sa loob ng teksto.
-
Ang teksto ay maaaring maglaman ng mga talata at ang mga ito ay maaaring sa anyo ng mga naka-bullete o may bilang na listahan. Para sa isang bagong linya nang hindi nagsisimula ng isang bagong talata, gamitin (tulad ng sa mga dokumento sa teksto) ang pangunahing kumbinasyon na Shift + Enter. Upang wakasan ang pag-input ng teksto, mag-click sa tabi ng object o pindutin ang Esc key.

Gumuhit ng Pangunahing Mga Hugis Gamit ang Open Office Draw Hakbang 12 Bullet 1
Video - Sa pamamagitan ng paggamit ng serbisyong ito, maaaring ibahagi ang ilang impormasyon sa YouTube

Mga Tip
-
Ang epekto ng Ctrl key ay nakasalalay sa mga setting ng pagpipiliang Snap to Grid sa View> Grid menu:
- Snap to Grid on: Ang Ctrl ay hindi nagpapagana ng pagpipilian na snap para sa aktibidad na ito.
- I-snap sa Grid off: Aktibo ng Ctrl ang pagpipilian ng snap para sa aktibidad na ito.