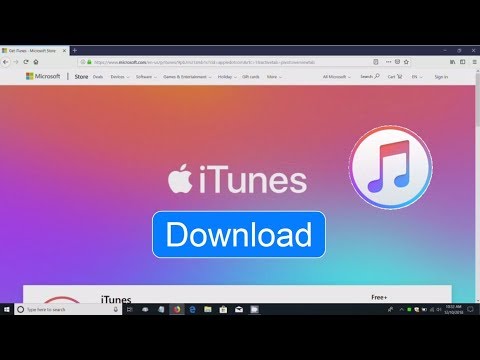Itinuturo sa iyo ng wikiHow na ito kung paano gamitin ang iyong touchscreen, mouse, trackpad, o digital tablet upang gumuhit sa mga slide ng PowerPoint. Kung gumagamit ka ng PowerPoint 2019 o mas bago, mayroon kang iba't ibang mga tool sa pagguhit na maaari mong gamitin habang lumilikha ng mga slide, pati na rin sa iyong pagtatanghal.
Mga hakbang
Paraan 1 ng 3: Pagguhit Habang Nagpapakita (PowerPoint 2019 at Mamaya)
Hakbang 1. Buksan ang iyong pagtatanghal sa PowerPoint
Maaari mo itong gawin sa pamamagitan ng pag-double click sa file ng pagtatanghal sa iyong PC o Mac.
Hakbang 2. I-click ang tab na Slide Show
Nasa tuktok ito ng PowerPoint.
Kung gumagamit ka ng Windows, tiyakin na ang kahon sa tabi ng "Gumamit ng Presenter View" sa toolbar ay nasuri
Hakbang 3. Simulan ang pagtatanghal
Maaari kang mag-click Maglaro mula sa Start o Mula sa simula upang simulan ang slide show.
Hakbang 4. I-click ang icon na Panulat
Makikita mo ang icon na ito sa ibabang kaliwang sulok ng slide. Ang isang listahan ng mga tool sa pagguhit ay lalawak.
Hakbang 5. I-click ang Panulat sa menu
Pinipili nito ang tool na Panulat, na kung saan ay ang pangunahing tool sa pagguhit.
Kung mas gugustuhin mong gumamit ng isang translucent tool sa pagguhit, pumunta para sa Highlighter sa halip
Hakbang 6. Pumili ng isang kulay ng tinta
Ang default na kulay ay pula, ngunit maaari mo itong baguhin kung nais mo. Upang magawa ito, i-click muli ang icon ng panulat sa kaliwang ibabang kaliwa, piliin ang Kulay ng tinta o Kulay ng panulat pagpipilian sa menu, at pagkatapos ay i-click ang kulay na nais mong gamitin.
Hakbang 7. Iguhit gamit ang iyong mouse, daliri, o digital tablet
Ngayon ay maaari kang gumuhit sa kasalukuyang slide na may napiling pagpipilian. Ang mga napiling pagpipilian ay mananatiling pareho sa iyong pagpapatuloy sa slide show.
Tatanungin ka kung nais mong i-save ang iyong mga marka matapos ang slide show ay natapos
Paraan 2 ng 3: Pagguhit Habang Lumilikha (PowerPoint 2019 at Mamaya)
Hakbang 1. Buksan ang iyong pagtatanghal sa PowerPoint
Hakbang 2. Paganahin ang tab na Iguhit kung wala ito (Windows lamang)
Kung hindi mo nakikita ang isang tab na tinawag Iguhit sa tuktok ng PowerPoint, kakailanganin mong paganahin ito. Narito kung paano:
- I-click ang File menu sa kaliwang tuktok at pumili Mga pagpipilian.
- Mag-click Ipasadya ang Ribbon.
- Mag-click Iguhit.
Hakbang 3. I-click ang tab na Gumuhit
Nasa tuktok ito ng Word. Ipinapakita nito ang toolbar ng Gumuhit.
Hakbang 4. Pumili ng isa sa mga tool sa pagguhit
Ang mga pagpipilian ay nasa Draw toolbar sa itaas. Maaari kang pumili ng lapis, isa sa mga panulat, o ang highlighter, upang makapagsimula.
Hakbang 5. I-click muli ang tool sa pagguhit upang maitakda ang iyong mga kagustuhan
Ang pag-click dito sa pangalawang pagkakataon ay nagbibigay-daan sa iyo upang baguhin ang kulay at laki nito, pati na rin pumili mula sa isang gallery ng mga espesyal na epekto.
Hakbang 6. Iguhit gamit ang iyong daliri, mouse, o tablet
Upang simulan ang pagguhit, i-click lamang at i-drag ang mouse, daliri, o tool sa pagguhit.
- Kung gumagamit ka ng isang trackpad sa isang Mac, maaari mong makita na kapaki-pakinabang na i-on ang tampok na "Iguhit sa Trackpad", na nagbibigay-daan sa iyo upang gumuhit nang hindi kinakailangang pindutin nang sabay-sabay ang pindutan ng mouse. I-click ang switch nito sa tab na Iguhit upang i-on o i-off ang tampok.
- Maaari kang lumipat sa pagitan ng mga tool, kulay, at laki habang nagpapatuloy ka sa iyong ilustrasyon.
- Kung may isang bagay na hindi lumabas tulad ng iyong nilalayon, i-click ang down-arrow sa tabi ng pambura sa toolbar upang makahanap ng iba't ibang mga tool ng pambura.
- Maaari mo ring gamitin ang I-undo ang keyboard shortcut upang i-undo ang iyong huling stroke-press lang Cmd + Z (Mac) o Ctrl + Z (Windows) upang gawin ito.
Paraan 3 ng 3: Pagguhit Habang Lumilikha (PowerPoint 2016 at 2013)
Hakbang 1. Buksan ang iyong pagtatanghal sa PowerPoint
Hangga't mayroon kang isang naka-touch na PC o isang katugmang tablet ng pagguhit na nakakabit, maaari mong gamitin ang mga tool sa pag-inking ng PowerPoint upang malayang gumuhit sa iyong mga slide. Maaari mong gamitin ang iyong mouse upang gumuhit kung nais mo, ngunit ang iyong PC ay mas mahusay na maging touchscreen upang magamit ang pamamaraang ito.
Kung ang iyong PC ay walang isang touchscreen o isang katugmang tablet sa pagguhit na nakakonekta sa system, hindi gagana ang mga tool na ito

Hakbang 2. I-click ang tab na Suriin
Nasa menu bar ito sa tuktok ng PowerPoint.

Hakbang 3. I-click ang Start Inking
Ang pagpipiliang ito ay nasa toolbar sa tuktok ng screen.
Kung ang napili ay grey-out, hindi ito gagana sa iyong computer

Hakbang 4. Gamitin ang "Panulat" upang gumuhit ng libreng kamay
I-click ang icon ng pen sa kaliwang bahagi ng toolbar upang mapili ang tool na ito, na hinahayaan kang gumawa ng mga pangunahing guhit ng linya.
Maaari mong gamitin ang iyong touchscreen, touchpad, digital tablet, o mouse upang gumuhit sa alinman sa mga tool na ito

Hakbang 5. Gamitin ang "Highlighter" upang gumuhit ng mga transparent na linya
Ang tool na ito, na nasa kanan ng tool ng pen sa toolbar, ay gumaganap bilang isang mas makapal na bersyon ng panulat na may transparency. Pinapayagan kang mag-tinta sa teksto o iba pang mga guhit nang hindi tinatakpan ang mga ito.

Hakbang 6. Gamitin ang "Pambura" upang alisin ang mga iginuhit na elemento
Pagkatapos pumili, mag-click at i-drag ang cursor sa iba pang mga linya upang burahin ang iginuhit na nilalaman.
I-click ang pababang arrow sa icon na "Pambura" sa toolbar upang pumili ng isang kapal ng pambura

Hakbang 7. Baguhin ang kulay ng tool
Piliin ang dropdown na "Kulay" sa seksyong "Mga Pens" ng toolbar upang pumili mula sa isang paleta ng kulay para sa iba't ibang mga kulay ng pen / highlighter.

Hakbang 8. Ayusin ang kapal ng iyong tool
Piliin ang Kapal dropdown sa seksyong "Mga Pens" ng toolbar upang pumili ng iba't ibang mga lapad ng iyong marka ng pen / highlighter.
Maaari mo ring piliin ang mga preset na kulay / kapal mula sa menu sa kaliwa ng mga dropdown na "Kulay" at "Kapal"

Hakbang 9. I-click ang I-convert sa Mga Hugis (opsyonal)
Awtomatiko nitong aayusin ang anumang mga pagtatantya ng hugis sa napansin na hugis. Halimbawa, ang pagguhit ng isang bilog, ayusin ang mga linya upang maging isang perpektong bilog. Matapos piliin ang pagpipiliang ito, iguhit ang hugis na nais mong gawin, at awtomatikong isasaayos ito ng PowerPoint para sa iyo.
Ang tampok ay magtatantya din ng isang hugis batay sa bilang ng mga linya na iginuhit (parisukat, hexagon, atbp.)

Hakbang 10. I-click ang tool na Lasso Select upang pumili at ilipat ang mga iginuhit na item
Ang pagpipiliang ito sa toolbar ay nagbibigay-daan sa iyo upang mag-click at i-drag ang mga iginuhit na item upang ilipat ang mga ito sa paligid ng screen.

Hakbang 11. I-click ang Itigil ang Pag-Inking kapag natapos mo na ang pagguhit
Ang pindutang ito ay awtomatikong babalik sa regular na tool ng PowerPoint Select pagkatapos gumawa ng mga pag-edit gamit ang pen o highlighter. Kung walang mga pag-edit na nagawa ang pindutan na ito ay ibabalik ka sa tab na "Suriin".