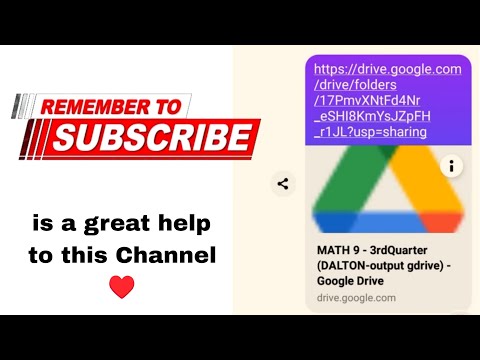Ang Google Chrome ay isang napakapopular na web browser na ginagamit ng mga tao sa buong mundo. Isa sa mga bagay na labis na minamahal ng mga tao tungkol sa Chrome ay maaari nilang ipasadya ang karanasan sa browser upang umangkop sa kanilang mga partikular na kagustuhan. Maaari mong ipasadya ang lahat tungkol sa browser hanggang sa kung paano gumagana ang iyong mga setting ng pag-download. Ginagamit ang iyong mga setting ng pag-download upang piliin kung paano mo nais na hawakan ang anumang mga pag-download sa iyong computer. Ang mga ito ay perpekto para sa kung kailan mo nais na i-redirect ang iyong mga pag-download, o baguhin kung paano sila nai-save. Ang pag-tweak sa iyong mga setting ng pag-download sa Chrome upang umangkop sa iyong mga pangangailangan ay maaaring gawin sa ilang maikling hakbang lamang.
Mga hakbang
Bahagi 1 ng 2: Pag-access sa Mga Setting ng Mga Pag-download

Hakbang 1. Ilunsad ang Google Chrome
Bago mo baguhin ang iyong mga setting ng pag-download kakailanganin mong buksan ang iyong web browser. Upang magawa ito, kailangan mong mag-click sa icon nito, alinman sa iyong desktop o Start menu.
Ang icon ay isang pula, berde, at dilaw na bilog sa labas na may isang asul na bilog sa gitna

Hakbang 2. Tumungo sa menu ng Mga Setting
Sa sandaling buksan ang browser, mag-click sa kahon sa kanang bahagi sa itaas ng browser na may 3 mga linya sa loob nito. Magdudulot ito ng isang drop-down na menu upang lumitaw. Mula sa menu, bumaba sa "Mga Setting," at mag-click dito.

Hakbang 3. Pumunta sa "Mga setting ng pauna
” Kapag nag-click ka sa "Mga Setting," isang bagong tab ang magbubukas kasama ang lahat ng iyong iba't ibang mga setting ng browser sa loob ng window. Kung mag-scroll pababa, may asul na pindutan na nagsasabing "Ipakita ang mga advanced na setting"; mag-click sa link na ito.

Hakbang 4. Piliin ang "Mga Pag-download" mula sa menu
Ang pagbubukas ng "Mga setting ng pauna" ay magdudulot ng isang mahabang listahan ng mga setting upang mai-load. Kapag naglo-load ang mga setting, mag-scroll pababa hanggang sa makita mo ang isang subheading na mabasa ang "Mga Pag-download."
Mayroong dalawang mga setting na maaari mong ayusin sa ilalim ng "Mga Pag-download."
Bahagi 2 ng 2: Pagbabago ng Mga Setting ng Mga Pag-download

Hakbang 1. Magpasya kung nais mo ng isang default na folder ng pag-download
Ang unang mga setting ay kung saan nai-save ang iyong na-download na mga file. Piliin mo ito kung nais mong i-save ang lahat ng na-download na mga file sa isang default na folder. Ang default na pangalan ng folder ay lilitaw sa puting kahon sa tabi ng pagpipilian.
- Kung nais mong baguhin ang default folder, mag-click sa kulay-abo na kahon na "Baguhin" sa tabi ng pagpipilian. Gamitin ang window na lilitaw upang mag-navigate sa iyong mga folder hanggang sa makita mo ang isa na nais mong gamitin pagkatapos ay i-click ang "OK" upang maitakda ito bilang default.
- Maaaring gusto mong baguhin ang folder kung saan mo nai-save ang iyong mga pag-download kung ibinabahagi mo ang computer sa ibang tao.

Hakbang 2. Magpasya kung nais mong piliin kung saan nai-save ang bawat pag-download
Ang susunod na setting sa ilalim ng "Mga Pag-download" ay isang check box. Maaari kang mag-click sa loob ng kahon upang suriin ito kung nais mong piliin kung saan napupunta ang bawat solong indibidwal na pag-download sa halip na mai-download ang mga ito sa isang folder.
Magaling ang opsyong ito kung panatilihing nakaayos ang iyong mga pag-download ayon sa uri

Hakbang 3. Lumabas sa menu ng Mga Setting ng Mga Pag-download
Kapag tapos ka nang itakda ang iyong mga pagpipilian, isara lamang ang menu. Walang labis na pagpipilian sa pag-save; kapag binago mo ang mga setting, awtomatiko silang nagbabago.