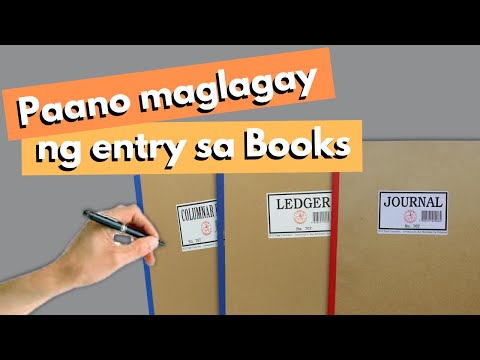10 pangalawang bersyon:
1. I-click ang icon ng wifi sa kanang sulok sa itaas ng iyong screen.
2. Mag-click sa network kung saan mo nais kumonekta.
3. I-type ang password ng network.
4. I-click ang Sumali.
Mga hakbang
Paraan 1 ng 4: Pagkonekta sa isang Wireless Network (Home)

Hakbang 1. Mag-log in sa iyong Mac
Ang isang "Home" na network ay karaniwang nauugnay sa isang pribadong lokasyon. Kapag kumokonekta sa isang Home network sa kauna-unahang pagkakataon, karaniwang kailangan mong maglagay ng isang password.

Hakbang 2. I-click ang icon ng wifi
Ito ang serye ng mga radiating alon sa kanang tuktok na sulok ng iyong screen.

Hakbang 3. Suriin ang iyong mga pagpipilian sa network
Maliban kung ang iyong network ay nasa isang medyo nakahiwalay na lokasyon, marahil makikita mo ang ilang iba't ibang mga pangalan ng network dito.

Hakbang 4. I-click ang pangalan ng iyong network ng bahay
Ito dapat ang network na nauugnay sa router sa iyong bahay. Kung hindi mo pinangalanan ang iyong router kapag nagse-set up ang network, ang pangalan ng network ay maaaring ang pangalan ng kumpanya ng router na sinusundan ng isang numerong tag.

Hakbang 5. I-type ang password ng network
Kung hindi ka nagtakda ng isang wifi password ngunit hinihiling kang maglagay ng isa, tingnan ang ilalim ng iyong router - dapat mong makita ang isang pangalan ng network ng router at isang nakalistang password na nakalista doon.

Hakbang 6. I-click ang Sumali
Ang iyong Mac ay dapat na konektado sa Internet.

Hakbang 7. Lagyan ng tsek ang kahon na "Tandaan ang network na ito"
Tiyakin nitong awtomatikong kumokonekta ang iyong Mac sa network na ito. Hindi mo dapat ipasok ang iyong password sa susunod na kumonekta ang iyong Mac.
Paraan 2 ng 4: Pagkonekta sa isang Wireless Network (Public)

Hakbang 1. Mag-log in sa iyong Mac
Ang isang patas na halaga ng mga pampublikong lokasyon, tulad ng mga negosyo at tindahan, ay may mga wireless network na nauugnay sa kanila. Habang ang marami sa mga network na ito ay hindi protektado - nangangahulugang hindi mo kailangan ng isang password upang ma-access ang mga ito - madalas din silang hindi nakakatiyak na mga network na may kaunting proteksyon.

Hakbang 2. I-click ang icon ng wifi
Ito ang serye ng mga radiating alon sa kanang tuktok na sulok ng iyong screen.

Hakbang 3. Suriin ang listahan ng network
Kung nasa isang lugar ka na may kakayahan sa wifi, makakakita ka ng kahit isang pangalan sa network.

Hakbang 4. Pumili ng isang protektadong network
Kung mayroon kang pagpipilian na pumili ng isang network na protektado ng password sa isang hindi protektado, pumunta sa protektadong network - ang pagkakaroon ng pagkonekta sa isang ligtas na network ay nagkakahalaga ng abala na humiling sa isang opisyal (hal., Staff ng shop) para sa password
- Depende sa iyong lokasyon, maaaring kailangan mong magbayad ng isang bayarin (o bumili ng paninda) bago ka makagamit ng isang protektadong network.
- Kung napupunta ka sa pagpili ng isang hindi protektadong wifi network, mag-ingat tungkol sa impormasyong nakikita mo at nai-input habang ginagamit ito. Maaaring matingnan din ng ibang mga gumagamit ang impormasyong ito.

Hakbang 5. I-click ang nauugnay na network
Sa pangkalahatan, ang pinag-uusapan na network ay magkakaroon ng pinakamalakas na signal sa lahat ng mga nakapaligid na network.

Hakbang 6. I-click ang Sumali
Kung mayroong password ang network, kakailanganin mo munang i-type ito.

Hakbang 7. Lagyan ng tsek ang kahon na "Tandaan ang network na ito"
Gawin lamang ito kung ginamit mo ang network na ito nang madalas. Dapat ay konektado ka na.
Paraan 3 ng 4: Paggamit ng isang Ethernet Cable

Hakbang 1. Suriin ang mga kalamangan at kahinaan ng paggamit ng Ethernet
Ang paggamit ng isang Ethernet cable upang direktang ikonekta ang iyong Mac sa iyong router ay magpapataas ng katatagan ng isang hindi matatag na koneksyon sa Internet, at maaaring tumaas ang bilis ng iyong pag-browse. Gayunpaman, ang pag-tether sa iyong router ay nangangahulugang mayroon kang mas kaunting kadaliang kumilos sa iyong Mac - at marahil ay hindi ka makakagamit ng isang Ethernet cable sa karamihan ng mga pampublikong lugar.

Hakbang 2. Tiyaking ang iyong router ay may isang Ethernet port
Dapat mayroong isang parisukat na port sa likod ng iyong router na may label na "Internet" (o "LAN" sa ilang mga kaso).
Ang moralidad ng karamihan sa mga router ay may maraming mga ekstrang port

Hakbang 3. Tiyaking mayroon kang isang Ethernet cable
Ang mga Ethernet cable ay may isang plastic box sa bawat dulo. Kung wala kang isa, maaari kang bumili ng isang online sa pagitan ng $ 5 at $ 25.

Hakbang 4. I-plug ang isang dulo ng iyong Ethernet cable sa port ng router
Hindi mahalaga kung aling dulo ang gagamitin mo.

Hakbang 5. I-plug ang kabilang dulo sa port ng Ethernet ng iyong Mac
Ito ay dapat na isang parisukat na pagbubukas sa gilid ng pambalot ng iyong Mac. Maaari itong magkaroon ng isang simbolo sa itaas nito.

Hakbang 6. Hintaying kumonekta ang iyong internet
Ang iyong mga setting ay dapat na awtomatikong nai-configure.
Ang paggamit ng isang lokal na network ng area (LAN) ay hindi nangangailangan sa iyo upang magpasok ng isang password, kahit na maaaring tanungin ka ng iyong Mac kung nais mong magtiwala sa pinagmulan
Paraan 4 ng 4: Pag-troubleshoot ng Mga Problema sa Wifi

Hakbang 1. I-restart ang iyong computer
Minsan ang isang simpleng driver sa operating system ng iyong Mac ay hindi magagawa, na hahantong sa iyong wifi na hindi paganahin o hindi naaayon. Bago lumipat o bumili ng bagong router, subukang i-restart ang iyong computer.

Hakbang 2. Lumipat palapit sa router
Mas malapit ka sa iyong router, mas malakas ang signal. Kung nagkakaproblema ka sa pagkakapare-pareho ng iyong koneksyon, ang paglapit sa router ay maaaring patatagin ito para sa iyo.

Hakbang 3. Tiyaking walang anumang bagay sa pagitan ng iyong computer at ng router
Lalo na kung ang iyong router ay nasa ibang antas ng iyong lokasyon kaysa sa iyo (hal., Ang pangalawang palapag), maaari mong mapansin ang mga isyu sa koneksyon. Ang pareho ay maaaring mapunta kung wala ka sa parehong silid na wala sa pagitan ng iyong computer at ng unit ng router.
- Kung ang iyong router ay nasa isang gabinete, subukang buksan ang mga pintuan ng gabinete.
- Anumang bagay mula sa pangunahing mga kasangkapan sa bahay hanggang sa mga dingding at kagamitan ay maaaring makagambala sa isang wifi signal.

Hakbang 4. I-restart ang iyong router
Kung nakakakuha ka ng mahihirap na resulta sa iyong wakas kahit na nakahanay nang direkta sa iyong router, subukang i-restart ito. Ang bawat router ay natatangi, ngunit sa karamihan ng mga kaso, maaari mo lamang i-off (o i-unplug) ang mapagkukunan ng router ng router nang ilang segundo upang magawa ito.
Dapat i-restart ang iyong router sa muling pag-plug in. Asahan ang prosesong ito na tatagal ng isang minuto o dalawa

Hakbang 5. Kumonekta gamit ang isang Ethernet cable kung maaari
Kung nabigo ang lahat, maaari mong gamitin ang iyong Ethernet cable upang direktang ikonekta ang iyong Mac sa router. Habang ito ay maaaring maging hindi maginhawa mula sa isang pananaw sa lokasyon, hindi ka dapat magkaroon ng anumang mga problema sa pagkakakonekta sa Internet habang naka-tether sa iyong router.