Itinuturo sa iyo ng wikiHow na ito kung paano mag-download ng isa o maraming mga imahe nang manu-mano mula sa isang solong webpage sa iyong iPhone o iPad, Android device, o desktop computer.
Mga hakbang
Paraan 1 ng 3: Sa iPhone o iPad

Hakbang 1. Magbukas ng isang Web browser

Hakbang 2. Maghanap ng isang imahe upang mai-download
Gawin ito sa pamamagitan ng pag-browse o pagpapatakbo ng paghahanap para sa isang tukoy na imahe.
Sa Google Web Search, tapikin ang Mga LARAWAN sa ibaba ng search bar upang makita ang mga larawang nauugnay sa iyong paghahanap.

Hakbang 3. I-tap at hawakan ang isang imahe upang buksan ito

Hakbang 4. I-tap ang I-save ang Larawan
Ang imahe ay nai-save sa iyong aparato, at maaari mo itong makita sa Photos app.
- Sa mga aparato na may 3D Touch, tulad ng iPhone 6S at 7, i-tap ang icon na Ibahagi - ang rektanggulo na may isang pataas na arrow na tumuturo sa ibaba ng imahe - pagkatapos ay tapikin ang I-save ang Imahe.
- Hindi lahat ng mga imahe sa Web ay maida-download.
Paraan 2 ng 3: Sa Android

Hakbang 1. Magbukas ng isang Web browser

Hakbang 2. Maghanap ng isang imahe upang mai-download
Gawin ito sa pamamagitan ng pag-browse o pagpapatakbo ng paghahanap para sa isang tukoy na imahe.
Sa Google Web Search, tapikin ang Mga LARAWAN sa ibaba ng search bar upang makita ang mga larawang nauugnay sa iyong paghahanap.

Hakbang 3. I-tap at hawakan ang isang imahe

Hakbang 4. I-tap ang I-download ang imahe
Ang imahe ay nai-save sa iyong aparato, at maaari mo itong makita sa mga larawan ng app ng iyong aparato, tulad ng Gallery o Google Photos.
Hindi lahat ng mga imahe sa Web ay maida-download
Paraan 3 ng 3: Sa Windows o Mac

Hakbang 1. Magbukas ng isang Web browser

Hakbang 2. Maghanap ng isang imahe upang mai-download
Gawin ito sa pamamagitan ng pag-browse o pagpapatakbo ng paghahanap para sa isang tukoy na imahe.
Sa Google Web Search, mag-click Mga imahe sa tuktok ng window upang makita ang mga larawang nauugnay sa iyong paghahanap.

Hakbang 3. Mag-right click sa imahe
Ang paggawa nito ay naglulunsad ng isang menu ng konteksto na pop-up.
Sa mga Mac nang walang pag-click sa kanan ng mouse o trackpad, Kontrol + i-click o i-click ang trackpad gamit ang dalawang daliri

Hakbang 4. I-click ang I-save ang Larawan Bilang…
Hindi lahat ng mga larawang Web ay nai-download

Hakbang 5. Pangalanan ang imahe at pumili ng isang lokasyon kung saan mo ito mai-save

Hakbang 6. I-click ang I-save
Ang imahe ay nai-save sa lokasyon na iyong tinukoy.
Video - Sa pamamagitan ng paggamit ng serbisyong ito, maaaring ibahagi ang ilang impormasyon sa YouTube
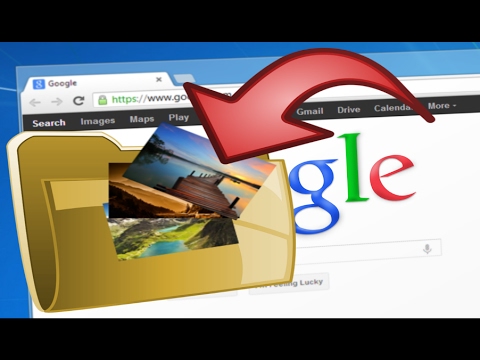
Mga babala
- Ang paggamit ng publiko ng mga larawan na ang mga karapatan ay nakareserba ay maaaring paglabag sa copyright. Suriin ang katayuan ng Creative Commons ng isang imahe o humingi ng pahintulot mula sa may-ari ng copyright.
- Palaging bigyan ng kredito ang litratista.







