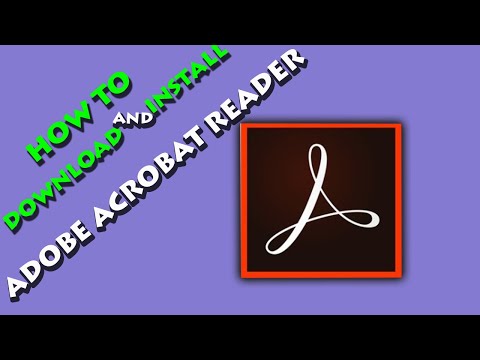Ang pagsusulat ng iyong mga priyoridad sa papel ay gumagana kung magagawa mong i-knockout ang mga ito sa isang hapon. Sa isang agos ng mga papasok na gawain sa bahay o trabaho, marami ang nadadala sa susunod na araw (o linggo o buwan). Ang Excel spreadsheet na ito ay nanonood ng papalapit na mga deadline at binabago ang mga priyoridad sa gawain nang naaayon. Sa loob ng 20 minuto ang mga hakbang sa ibaba ay nagbibigay ng isang mas mabisang paraan upang pamahalaan ang iyong mga priyoridad.
Mga hakbang

Hakbang 1. Lumikha ng isang tab na "Home" o "Office"
Magbukas ng isang bagong spreadsheet ng Excel. Mag-right click sa tab na "Sheet1" sa ibaba at mag-click sa Palitan ang pangalan. Mag-type sa "Home" o "Opisina".

Hakbang 2. Palitan ang pangalan ng Sheet2 bilang "Template" at Sheet3 bilang "Mga Punto" sa pamamagitan ng pag-ulit ng Hakbang 1

Hakbang 3. Lumikha ng talahanayan ng Kahalagahan
Sa tab na Mga Punto, punan ang mga haligi A, B at C:

Hakbang 4. Tukuyin ang pangalang "Kahalagahan"
Pumili mula sa Cell A2 hanggang C7. Mag-click sa Ipasok ang Pangalan ng Tukuyin
Tukuyin ang pangalan bilang "Kahalagahan" at i-click ang OK

Hakbang 5. Lumikha ng Talahanayan ng Pagsisikap
Ulitin ang mga hakbang 3, 4 at 5 upang likhain ang talahanayan ng Pagsisikap sa mga haligi na E, F, at G. Piliin ang mga cell E2 hanggang G6 at bigyan sila ng pangalang "Pagsisikap".

Hakbang 6. Lumikha ng talahanayan ng Urgency
Ulitin ang mga hakbang 3, 4 at 5 upang likhain ang talahanayan ng Pagmamadali sa mga haligi na I, J at K. Pangalanan ang mga ito ng "Urgency".

Hakbang 7. Ipasok ang mga heading sa tab na Home
Mag-click sa tab na Home at ipasok ang mga heading sa hilera 1:
- A - Priority Isang pormula, 1 para sa pinakamahalagang gawain, ngunit maaaring higit sa 100
- B - Pangalan ng Gawain ng gawain.
- C - Kahalagahan Isang A, B, C, D, E, o F mula sa talahanayan.
- D - Pagsisikap A 1-5, mula sa talahanayan ng Pagsisikap.
- E - Pagmamadali Isang pormula batay sa Takdang petsa.
- F - Takdang Petsa kung kailan dapat matapos ang gawain. Ang mga takdang petsa ay hindi mahirap at mabilis. Ramp Up ay nagsasabi sa iyo kung gaano kaaga mo masisimulan ang gawain at Extension Sinasabi sa iyo kung ilang araw ito maaaring mag-slide. Ang pagkuha ng isang gupit ay maaaring magkaroon ng isang Ramp Up ng 5 at isang Extension ng 4 - hindi makatuwiran na magpagupit ng 2 linggo nang maaga at maaaring mapansin ng mga tao kung huli na sa 5 araw.
- G - Ramp Up Days bago ang Takdang petsa na maaari mong simulan ang gawain.
- H - Extension Awtomatikong pagpapalawak ng Takdang petsa
- I - Days Left Formula. Bilang ng mga araw bago ang Takdang petsa; negatibo kung lumipas na ang Takdang petsa.
- J - Tapos na gawain sa Tapos na Petsa ay talagang nakumpleto.
- K - Komento Ang anumang mga detalye para sa gawain.

Hakbang 8. Ipasok ang iyong listahan ng mga gawain
Tandaan ang Priority, Urgency at Days Left ay naiwang blangko. Punan sila ng mga pormula. Narito ang isang sample ng mga gawain sa bahay.

Hakbang 9. Ipasok ang mga formula para sa Mga Kaliwang Araw, Urgency at Priority
Ang mga formula sa ibaba ay para sa hilera 2.
- I (Days Left) = F2-IF (ISBLANK (J2), NGAYON (), J2)
- E (Urgency) = KUNG (I2> G2, 5, IF (I2> 0, 4, IF (I2 = 0, 3, IF (I2 + H2> 0, 2, 1)))
- A (Priority) = VLOOKUP (C2, Kahalagahan, 2, FALSE) + VLOOKUP (D2, Pagsisikap, 2, MALI) + VLOOKUP (E2, Urgency, 2, FALSE)

Hakbang 10. Baguhin ang format para sa Cell I2 sa Integer sa pamamagitan ng pag-right click sa cell, pagpili ng format at gawin itong Numero na may 0 na Decimal na lugar

Hakbang 11. Kopyahin ang mga formula para sa Priority, Urgency at Days Left sa natitirang mga cell sa bawat haligi
Piliin ang cell E2 at i-type CTRL-C.
Piliin ang mga cell E3 hanggang E10 at i-click CTRL-V. Ulitin upang kopyahin ang cell I2 sa mga cell I3 hanggang I10. Panghuli, ulitin upang kopyahin ang cell A2 sa mga cell A3 hanggang A10. Balewalain ang mga kakaibang halagang nakukuha mo para sa mga hindi natukoy na gawain.

Hakbang 12. Pagbukud-bukurin ang mga hilera ayon sa Unahin
Pumili mula sa mga cell A1 hanggang K, para sa maraming mga hilera na mayroon kang data. Pagkatapos mag-click sa Data Sort.

Hakbang 13. I-save ang iyong mga prioridad na spreadsheet, kasama ang petsa para sa pag-bersyon

Hakbang 14. Markahan ang mga gawain Tapos na
Habang kinukumpleto mo ang mga gawain, markahan ang petsa sa Tapos na haligi. Tandaan CTRL- ;
(control key at semi-colon) agad na pumapasok sa kasalukuyang petsa.

Hakbang 15. Pagbabago ng Mga priyoridad sa Panonood bawat araw
Narito ang mga prayoridad sa loob ng maraming araw. Sa Hulyo 13 lahat ng mga gawain ay bago ang Ramp Up panahon, kaya maraming mga numero. Sa ika-20 ng Hulyo, lilitaw ang mas mataas na mga priyoridad (mas maliit na mga numero) para sa apat na mga gawain, kabilang ang Mow Lawn na tumama dito Dahil petsa Sa ika-21, mas mataas ang priyoridad dahil nasa tayo na Extension period at sa Hulyo 23 mas mataas pa ito dahil lampas sa Extension panahon Bayaran ang bayarin dumadaan din sa isang pagtaas sa ika-23 at ika-25.
Mga Tip
- Huwag mag-atubiling magdagdag ng higit pang mga haligi - kung sino ang nagtalaga ng gawain, kategorya, atbp.
- Hatiin ang malalaking gawain sa mas maliit.
- Pagbukud-bukurin ang listahan ng gawain araw-araw kung kinakailangan.
- Panatilihin ang magkakahiwalay na mga file ng Excel para sa pamilya / bahay at trabaho.
- = KUNG (WEEKDAY (NGAYON (), 2)> 5, NGAYON () - (WEEKDAY (NGAYON (), 2) -5) +7, NGAYON () - (WEEKDAY (NGAYON (), 2) -5))
- Gumamit ng AutoFilter upang pumili ng nakaraang takdang gawain (Urgency = 1) o lubos na mahahalagang gawain (Kahalagahan = "A")
- Basahin ang mga artikulo na nakalista sa ibaba sa pag-prioritize at pamamahala ng oras.
- Kopyahin ang mga umuulit na gawain sa tab na Mga Template, upang madali mong makita at muling maibalik ang mga ito.
- Huwag mag-atubiling baguhin ang mga puntong ibinigay para sa bawat bahagi ng priyoridad.
- Ang isang paraan upang mapanatili ang isang muling nangyayari na gawain na patuloy na na-update ay upang ipasok ito sa ilalim ng haligi ng petsa: (Ang halimbawang ito ay gumagamit ng Biyernes, na kung saan ay "5" dito.)
- Magdagdag ng mga kondisyong format sa Takdang petsa upang ipahiwatig kung kailan ito ay overdue.
- Lingguhan, buwanang (o marahil doble iyon) bilangin ang bilang ng mga nakumpletong gawain sa bawat panahon. Ito ay maaaring ang tanging positibong feedback na maaari mong makuha sa iyong trabaho.
- Mahahanap nito ang petsa ng "ngayon" (Lunes = 1, Mart = 2, … Araw = 7) at susuriin kung ito ay lalampas sa Biyernes. Kung ito ay, magdaragdag ito ng pito sa kasalukuyang Biyernes, na nagbibigay sa susunod na linggo ng Biyernes. Kung hindi ito lalampas sa Biyernes, ipinapakita lamang nito ang petsa ng Biyernes para sa linggong ito.
- Sa halimbawang ito, Lunes = 1, Martes = 2, Miyerkules = 3, Huwebes = 4, Biyernes = 5, Sabado = 6, at Linggo = 7.
- Upang baguhin ang formula na ito upang gumana ito, sabihin, Martes, maaari nating makita sa pamamagitan ng pagtingin sa listahan sa itaas noong Martes = 2, kaya't palitan lamang ang tatlong 5 sa formula para sa 2s.
Mga babala
- Sa halip na dalhin ang iyong mga file ng Excel sa lahat ng oras, gamitin ang Google Spreadsheet upang palaging magagamit sa iyo ang iyong mga file.
- I-save ang spreadsheet bawat ilang mga session para sa paggaling.
- Ang pamamahala ng oras ay lubos na personal at ang spreadsheet na ito ay maaaring hindi magkasya sa iyong mga pangangailangan at kagustuhan. Maaari itong makaramdam ng panghihimasok o masyadong hinihingi na bisitahin araw-araw. Maaari itong gumana para sa iyo, ngunit hindi ang iyong mga kaibigan o kabaligtaran.
- Ang kinakalkula na mga priyoridad ay hindi ordinal na numero. Ang pagkumpleto ng isang "1" priyoridad na gawain ay hindi magpapabago sa lahat ng iba pa. Ang mga prayoridad ay maaaring saklaw ng higit sa isang daang at hindi lahat ng mga numero ay posible. Karaniwang nakatuon sa mga priyoridad sa pagitan ng 1 at 12.
- Huwag mag-alala tungkol sa pagkakaroon ng masyadong maraming mga gawain - kahit na ang dalawang buwan ng mga gawain ay maaaring maghintay sa ilalim ng listahan hanggang sa malapit na ang kanilang takdang petsa.