Ang Excel ay ang application ng spreadsheet na kasama sa suite ng Microsoft Office. Pinapayagan nito ang mga gumagamit na madaling lumikha ng mga dokumento na nagpapakita ng data sa mga cell, row, at haligi. Kung nagsisimula ka sa program na ito, kailangan mong malaman ang pangunahing mga pamamaraan ng pagmamanipula ng talahanayan sa Excel. Madali mong matututunan ang mga pagpapaandar na ito, kasama ang kung paano magdagdag ng isang haligi sa iyong spreadsheet.
Mga hakbang

Hakbang 1. Buksan ang Microsoft Excel
Mag-click sa pindutan ng Start o Orb na matatagpuan sa ibabang kanang bahagi ng desktop at piliin ang "Lahat ng Mga Program" mula sa listahan upang matingnan ang lahat ng mga naka-install na application sa iyong computer. Piliin ang folder na "Microsoft Office" at mag-click sa "Microsoft Excel" upang ilunsad ito.

Hakbang 2. Magbukas ng isang file
Kapag binuksan mo ang Excel, isang bagong spreadsheet ay awtomatikong malilikha.
Kung mayroon ka nang isang file na nais mong i-edit, mag-click sa "File" sa kaliwang itaas ng window at piliin ang "Buksan." Lilitaw ang isang window ng Windows Explorer. Mag-navigate sa lokasyon ng file ng spreadsheet, at piliin ang file upang buksan ito

Hakbang 3. Pumili ng isang haligi
Sa spreadsheet, pumili ng alinman sa mga titik ng haligi sa tuktok kung saan mo nais na magdagdag ng mga haligi. Mag-click lamang sa alinman sa mga titik, at i-highlight nito ang buong haligi.
Huwag mag-click sa isang solong cell dahil pipiliin lamang nito ang partikular na cell at hindi ang buong haligi

Hakbang 4. Magpasok ng isang bagong haligi
Habang naka-highlight ang haligi, mag-right click kahit saan kasama ang napiling haligi. Lilitaw ang isang pop-up menu.
- Mag-click sa "Ipasok" mula sa pop-up menu at lahat ng mga haligi na nagsisimula mula sa iyong na-highlight ay lilipat sa kanan, lumilikha ng isang bagong haligi.
- Tiyaking nag-right click ka sa loob ng naka-highlight na haligi at hindi saanman sa labas dahil lilitaw ang isang iba't ibang menu na pop-up.
Video - Sa pamamagitan ng paggamit ng serbisyong ito, maaaring ibahagi ang ilang impormasyon sa YouTube
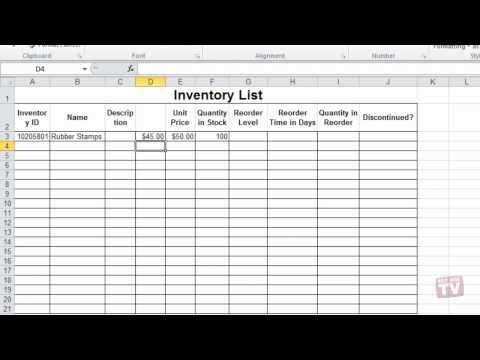
Mga Tip
- Ang lahat ng data sa haligi na iyong pinili ay ililipat din sa kanan.
- Ang bagong haligi ay idaragdag bago ang haligi na iyong pinili.







