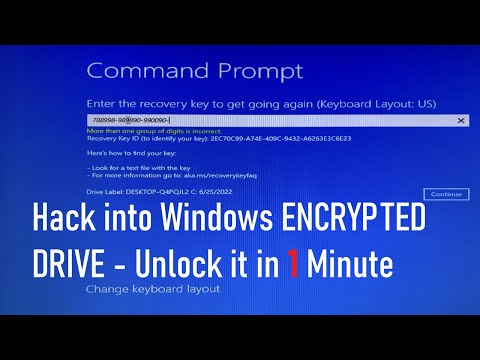Kapag ang isang bagong naka-install na programa ay napalayo at nagsimulang magwasak sa iyong system, maaaring nakakabigo na subukang ibalik ang iyong computer sa ilalim ng iyong kontrol. Sa kabutihang palad, may magagamit na solusyon para sa parehong mga gumagamit ng Windows at Mac na pinapanatili ang iyong mga file nang buo habang binabalik ang anumang mga negatibong pagbabago sa system. Sundin ang gabay na ito upang malaman kung paano ibalik ang iyong Mac o PC.
Mga hakbang
Paraan 1 ng 2: Pagpapanumbalik ng Windows

Hakbang 1. Maunawaan kung paano gumagana ang proseso ng pagpapanumbalik
Lumilikha ang Windows ng point ng pagpapanumbalik ng system tuwing 7 araw, at sa tuwing nai-install ang isang bagong pag-update sa Windows. Maaaring bumalik ang Windows sa nakaraang mga setting nang hindi nakakaapekto sa anumang mga file na na-edit o nilikha mula noon.
Ang System Restore ay hindi nag-backup ng mga file, kaya't hindi ito maaaring magamit upang mabawi ang mga file na natanggal

Hakbang 2. Ilunsad ang Ibalik ng System
Buksan ang Start menu at i-type ang System Restore sa search bar. Piliin ang System Restore mula sa listahan ng mga programa. Isara ang anumang mga program na maaaring tumatakbo sa iyong computer habang isinasagawa ang proseso.

Hakbang 3. Piliin ang point ng pagpapanumbalik
Ipapakita sa iyo ng System Restore ng isang kalendaryo o isang listahan na naglalaman ng mga puntos ng ibalik sa iyong computer. Pumili ng isang point ng pagpapanumbalik mula bago magsimulang hindi gumana ang iyong computer at i-click ang Susunod.

Hakbang 4. Hintaying matapos ang proseso ng pagpapanumbalik
Kapag nakumpleto ang proseso ng pagpapanumbalik, ire-reboot ng Windows ang computer.
Paraan 2 ng 2: Pagpapanumbalik ng Mac OS X

Hakbang 1. Maunawaan ang iyong mga pagpipilian sa pagbawi
Ang Mac ay may iba't ibang mga pagpipilian sa pagbawi, ngunit upang maisagawa ang isang pag-restore, dapat ay na-configure mo dati ang isang pag-backup ng Time Capsule. Kung hindi man, ang iyong mga pagpipilian ay limitado sa pag-aayos ng hard disk o pag-format at muling pag-install ng isang sariwang kopya ng OS X.

Hakbang 2. I-configure ang isang pag-backup ng Time Capsule
Ikonekta ang isang panlabas na hard drive sa iyong Mac na pantay o mas malaki ang laki sa panloob na hard drive ng iyong Mac. Kung hindi mo pa nai-set up ang isang Time Capsule dati, tatanungin ng OS X kung nais mong i-configure ang bagong konektado na drive bilang isa. Piliin ang Gamitin bilang Backup Disk.
Piliin ang "I-encrypt ang backup Disk" kung nais mong magdagdag ng proteksyon ng password sa iyong backup file

Hakbang 3. Hintaying makumpleto ang iyong backup
Maaari mong iiskedyul ang mga awtomatikong pag-backup at tukuyin ang mga tukoy na file sa menu ng Mga Pagpipilian.

Hakbang 4. Ibalik ang isang backup ng Time Machine
I-reboot ang Mac at pindutin nang matagal ang Command key + R habang naka-boot ang system. Bubuksan nito ang OS X Recovery Tool. Mula dito maaari mong piliin ang iyong pagpipilian sa pagbawi. Piliin ang Ibalik Mula sa Time Machine Backup upang mai-load ang iyong pinakabagong imahe ng disk mula sa panlabas na drive.
- Kung mayroon kang maraming mga backup na nakaimbak sa Time Capsule, bibigyan ka ng isang listahan na mapagpipilian. Pumili ng isa bago ka magsimula sa pagkakaroon ng mga isyu sa computer.
- Hindi tulad ng System Restore sa Windows, maaari kang gumamit ng isang backup ng Time Capsule upang makuha ang mga file na na-delete sa nakaraan, hangga't mayroon kang isang backup mula noong mayroon ang file.

Hakbang 5. Pagpapanumbalik nang walang pag-backup ng Time Capsule
Kung wala kang backup na Time Capsule, kung gayon ang tanging paraan upang maibalik ang OS X ay sa pamamagitan ng pag-format at muling pag-install. Maaari mo itong gawin mula sa OS X Recovery Tool. Pindutin ang Command + R habang reboot ang Mac. Piliin ang I-install muli ang Mac OS X.
- Tandaan: Kakailanganin mong konektado sa internet upang matagumpay na mai-install muli ang iyong kopya ng Mac OS X nang walang disc.
- Ang muling pag-install ng operating system ay tatanggalin ang lahat ng iyong nai-save na data, mga programa, at setting.