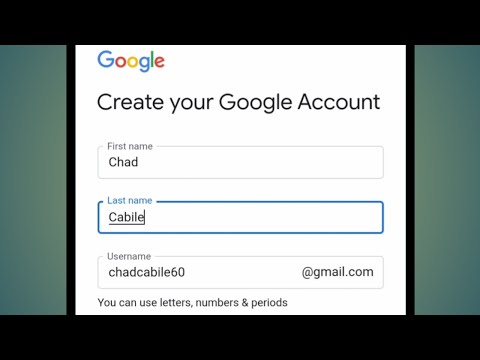Itinuturo sa iyo ng wikiHow na ito kung paano i-troubleshoot ang mabagal na bilis ng internet at pag-load ng pahina sa Windows 7. Ang mabagal na bilis ng internet ay maaaring sanhi ng lahat ng uri ng mga bagay, kaya't walang isang pag-aayos ng mahika para sa iyong PC. Malalaman mo kung paano suriin ang malware (nang hindi nagda-download ng sobrang software), kung paano aalisin ang mga isyu sa network, alisin ang mga paghihigpit sa bandwidth, at pabilisin ang iyong aktwal na web browsing application.
Mga hakbang
Paraan 1 ng 4: Pag-scan para sa Malware

Hakbang 1. I-click ang Start menu at i-type ang defender sa search bar
Ang Start menu ay karaniwang nasa ibabang kaliwang sulok ng screen. Lilitaw ang isang listahan ng mga tumutugmang resulta ng paghahanap.
Kung ang Windows 7 ay gumaganap ng mas mabagal kaysa sa dati kapag nagba-browse ka sa web, posible na mayroon kang adware, spyware, o iba pang mga uri ng malware na tumatakbo sa background

Hakbang 2. I-click ang Windows Defender sa mga resulta ng paghahanap
Bubukas nito ang Windows Defender, isang built-in na antimalware suite na kasama ng Windows 7.
Kung gumagamit ka ng ibang produkto ng antimalware tulad ng Norton o McAfee, huwag mag-atubiling gamitin iyon sa halip

Hakbang 3. Paganahin ang proteksyon sa real-time (opsyonal)
Kung nais mong awtomatikong protektahan ka ng Windows mula sa mga virus at malware habang ginagamit mo ang internet, dapat mong gamitin ang tampok na ito. Kung nakikita mo ang "Proteksyon sa real-time: Naka-on" sa kahon na "Katayuan" sa ilalim ng screen, protektado ka na. Kung hindi, sundin ang mga hakbang na ito:
- Mag-click Mga kasangkapan sa tuktok ng bintana.
- Mag-click Mga pagpipilian.
- Mag-click Proteksyon sa real-time sa kaliwang panel.
- Lagyan ng tsek ang kahon sa tabi ng "Gumamit ng proteksyon sa real-time (inirerekumenda). Para sa pinakamaraming proteksyon, lagyan ng tsek ang iba pang dalawang kahon upang payagan ang Windows na i-scan ang mga program na na-install mo at mga file na na-download mo.
- Mag-click Magtipid.

Hakbang 4. Suriin kung may mga update sa kahulugan ng malware
Bago ka magsimula ng isang pag-scan, siguraduhin na ang Defender ay may pinaka-napapanahong impormasyon sa mga posibleng pagbabanta. Upang magawa ito, i-click ang menu sa tabi ng icon ng Tulong (ang marka ng tanong) sa itaas, pagkatapos ay i-click Suriin ang mga update. Kung may mahahanap na mga bagong kahulugan, mai-download at mai-install ang mga ito.

Hakbang 5. I-click ang menu ng Scan
Nasa taas ito ng bintana. Lilitaw ang isang listahan ng mga pagpipilian sa pag-scan.

Hakbang 6. Pumili ng pagpipilian sa pag-scan
Kung nakakaranas ka ng mga kakaibang pop-up window, random ad, mahiwagang toolbar, o iba pang kakatwang pag-uugali, pumili Buong Scan upang iwanang walang bato unturned. Basta alam na ang pag-scan ay maaaring magtagal (minsan oras). Kung hindi man, maaari mong gawin a Mabilis na pagsuri; mabilis na pagtingin upang makahanap ng karamihan sa mga impeksyon na maaaring makaapekto sa pagganap ng internet.
- Upang pumili ng ilang mga folder na i-scan sa halip, pumili Pasadyang pag-scan, gawin ang iyong mga napili, pagkatapos ay mag-click I-scan ngayon Magsimula.
- Maaari mong ipagpatuloy ang paggamit ng Windows habang nagpapatakbo ka ng isang pag-scan, ngunit marahil makaranas ka ng mas mabagal na pagganap.

Hakbang 7. Alisin ang napansin na malware
Kapag nakumpleto ang pag-scan, lilitaw ang mga resulta. Kung may napansin na banta, i-click ito upang mapili ito, pagkatapos ay mag-click Tanggalin. Kapag naalis mo na ang lahat ng mga banta, i-restart ang iyong computer upang magsimulang malinis. Kung walang nakitang mga banta, mahusay!
Paraan 2 ng 4: Pagkontrol sa Mga Isyu sa Network

Hakbang 1. I-reboot ang iyong router at / o modem
Ang mabagal na bilis ng internet ay maaaring sanhi ng mga isyu na hindi kasangkot ang iyong Windows 7 PC, tulad ng isang napaka-ginagamit na network o isang router na nangangailangan ng pag-reset. Ang pag-reboot ng iyong router at / o modem ay madalas na nag-aalis ng mga isyu sa bilis kapag nangyari ito. Kapag i-unplug ang iyong modem at / o router, iwanan ang mga kable ng kuryente kahit 10 segundo bago i-plug in muli ito.

Hakbang 2. Lumapit sa wireless access point kung gumagamit ng Wi-Fi
Ang isang mahinang signal ay maaaring maging sanhi ng lahat ng uri ng mga isyu sa internet, kabilang ang mabagal na oras ng pag-browse at pagbagsak ng mga koneksyon. Siguraduhin na ang iyong router ay hindi malapit sa anumang maaaring makagambala sa signal nito, na kasama ang ilang mga monitor ng sanggol, microwave, ilang mga cordless phone, at iba pang mga wireless router. Kung mayroong anumang humahadlang sa line-of-site sa router, alisin ito kung maaari.
- Kung ang iyong signal ng Wi-Fi ay hindi napakalayo, tumingin sa pagkuha ng isang wireless booster o repeater.
- Kung nasa isang kurot ka at kailangang palakasin ang signal nang mabilis, subukan ang isang aluminyo soda o lata ng beer. Gupitin ang lata sa patayo nang patayo, pagkatapos ay itayo ito sa likod ng antennae upang ang bukas na bahagi ay nakaharap sa iyong computer at anumang iba pang mga aparato sa network. Maaaring ipakita ng aluminyo ang signal at gawin itong mas malakas.

Hakbang 3. Patakbuhin ang isang pagsubok sa bilis ng network
Kung ang pag-streaming, pag-download, at pag-upload ay tumatagal kaysa sa dati, maaaring may isyu sa iyong koneksyon sa iyong ISP (Internet Service Provider). Upang suriin ang iyong bilis, mag-navigate sa https://www.speedtest.net sa anumang web browser, pagkatapos ay mag-click Punta ka na upang simulan ang pagsubok.
- Suriin ang mga resulta ng pagsubok laban sa kung anong uri ng serbisyo ang binabayaran mo. Kung ang mga numero ay malayo, tawagan ang iyong provider upang alamin kung ano ang nangyayari.
- Kung nagbabahagi ka ng mabagal na koneksyon sa internet sa iba, subukang iwasang gamitin ang web habang ang iba ay naglalaro ng mga laro sa internet o streaming video. Isaalang-alang ang pag-upgrade sa ibang antas ng serbisyo o suriin ang iba pang mga nagbibigay ng internet sa iyong lugar.

Hakbang 4. Idiskonekta ang iba pang mga aparato mula sa network
Kung ang ibang mga computer o kagamitan sa network (kasama ang mga streaming device at TV) ay nakakonekta sa parehong network tulad ng iyong Windows 7 PC, maaari kang makaranas ng mas mabagal na bilis kapag ginagamit ang mga aparatong iyon. Halimbawa, kung ang isang miyembro ng pamilya ay nagda-download ng musika sa kanilang silid-tulugan habang sinusubukan mong i-stream ang Netflix, malamang na mapansin mo ang pagbawas ng bilis.

Hakbang 5. Subukan ang isang koneksyon sa Ethernet kung gumagamit ka ng Wi-Fi
Para sa pinakamahusay na pagkakataon sa pinakamabilis na bilis ng koneksyon sa Windows 7, pumili para sa isang wired na koneksyon sa halip na wireless kung posible. Ang mga koneksyon sa Ethernet ay may mas mababang latency at walang pagkakataon na makagambala ng wireless.
Paraan 3 ng 4: Nililimitahan ang Reservable Bandwidth

Hakbang 1. Pindutin ang ⊞ Manalo + R upang buksan ang Run dialog box
Inaalis ng pamamaraang ito ang isang limitasyon sa bandwidth na nakalaan para sa mga app na tumatakbo sa iyong PC, na kadalasang nagreresulta sa mas mabilis na mga koneksyon sa internet sa Windows 7.

Hakbang 2. I-type ang gpedit.msc at pindutin ang ↵ Enter
Lilitaw ang isang window na mukhang folder.

Hakbang 3. I-double click ang folder na Mga Template ng Pang-administratibo
Nasa kaliwang panel ito sa ilalim ng Computer Configuration.

Hakbang 4. I-double click ang folder ng Network
Nasa loob ito ng folder ng Mga Administratibong Template na pinalaki mo lang.

Hakbang 5. I-click ang QoS Packet scheduler sa folder ng Network

Hakbang 6. Double-click Limitahan ang nareserba na bandwidth
Magbubukas ito ng bagong window window.

Hakbang 7. Palitan ang "Limitasyon ng bandwidth" sa zero
Magagawa mo ito sa pamamagitan ng pagbura ng 20 na kasalukuyang nasa patlang at pagta-type ng 0.

Hakbang 8. I-click ang Ilapat at pagkatapos OK lang
Ang parehong mga pagpipilian ay nasa kanang sulok sa ibaba ng screen.

Hakbang 9. I-reboot ang iyong PC
Kapag na-back up na ang iyong PC, hindi na nito malilimitahan ang dami ng internet bandwidth na ginamit ng mga application ng Windows.
Paraan 4 ng 4: Pagpapabuti ng Bilis ng Web Browser

Hakbang 1. I-clear ang iyong cache
Kung napansin mo ang kabagal habang nagba-browse sa web, maaaring dahil ito sa isang sagana ng pansamantalang mga file sa iyong computer. Narito kung paano linisin ang iyong browser cache:
- Internet Explorer: Pumunta sa Start menu> Control Panel > Network at Internet > Mga Pagpipilian sa Internet. Mag-click Tanggalin sa ilalim ng "Kasaysayan sa pag-browse," lagyan ng tsek ang kahon sa tabi ng "Pansamantalang Mga File sa Internet," at i-click Tanggalin.
- Chrome: I-click ang menu na three-dot at pumunta sa Marami pang mga tool > I-clear ang data sa pag-browse. Pumili Lahat ng oras mula sa menu ng saklaw, lagyan ng tsek ang kahon sa tabi ng "Mga naka-cache na larawan at file," at pagkatapos ay mag-click I-clear ang data.

Hakbang 2. Huwag paganahin ang mga extension at plugin
Kung ang iyong browser ay binibigyan ng labis na mga tampok tulad ng mga toolbar ng third-party at mga plugin, ang pagpapagana ng mga ito ay maaaring mapabuti ang iyong karanasan sa pag-browse. Ang mga hakbang upang magawa ito ay nag-iiba ayon sa browser:
- Internet Explorer: I-click ang gear sa kanang sulok sa itaas at piliin ang Pamahalaan ang mga add-on. Pumili Lahat ng Add-on sa ilalim ng "Ipakita" upang makita kung ano ang naka-install. Upang hindi paganahin ang isang add-on, piliin ito, pagkatapos ay mag-click Huwag paganahin.
- Chrome: Kung ang extension ay may isang icon sa kanang sulok sa itaas ng Chrome, i-right click ang icon at piliin Alisin mula sa Chrome. Kung hindi man, i-click ang menu na three-dot at pumunta sa Marami pang mga tool > Mga Extension. Mag-click Tanggalin sa tabi ng isang extension, pagkatapos ay mag-click Tanggalin upang kumpirmahin.

Hakbang 3. Tanggalin ang mga hindi kinakailangang mga toolbar
Kung na-download mo at na-install ang software sa internet, maaaring hindi mo sinasadyang na-install ang isang "toolbar" ng web browser na hindi lamang tumatagal ng puwang sa iyong browser, ngunit maaari ring mabagal ang iyong pag-browse. Ang ilan sa mga toolbar na ito ay dapat na mai-install sa pamamagitan ng Control Panel kaysa sa pamamagitan ng iyong mga extension ng browser. Kung hindi inalis ng hindi pagpapagana ng mga extension ang iyong toolbar, sundin ang mga hakbang na ito:
- I-click ang Start menu at piliin ang Control Panel.
- Mag-click I-uninstall ang isang Program o Mga Programa at Tampok.
- Mag-right click sa pangalan ng toolbar sa listahan ng application at piliin ang I-uninstall.
- Sundin ang mga tagubilin sa screen upang makumpleto ang pag-uninstall. Alisin ang lahat ng mga karagdagang toolbar sa parehong paraan.
- Kung ang toolbar ay na-install ng virus o malware, maaaring kailanganin mong magpatakbo ng isang antimalware scan upang mapupuksa ito sa halip.

Hakbang 4. I-reset ang iyong mga setting ng browser
Karamihan sa mga web browser ay may kasamang pagpipilian upang magsagawa ng isang pag-reset, na binubura ang lahat ng iyong mga kagustuhan at pagpapasadya upang mabigyan ka ng isang sariwang karanasan. Kung wala namang gumana, ang pagre-refresh ng browser ay maaaring makatulong sa mga bilis.
- Internet Explorer: I-click ang gear at piliin Mga Pagpipilian sa Internet. I-click ang Advanced tab, i-click ang I-reset pindutan Lagyan ng tsek ang kahon sa tabi ng "Tanggalin ang mga personal na setting", mag-click I-reset, at pagkatapos ay sundin ang mga tagubilin sa screen.
- Chrome: I-click ang menu na three-dot, piliin ang Mga setting, pagkatapos ay mag-click Advanced sa ilalim. Mag-click I-reset ang Mga Setting at pagkatapos ay mag-click I-reset ang Mga Setting upang kumpirmahin.

Hakbang 5. Lumipat sa Chrome
Kung hindi mo pa ginagamit ang Google Chrome, subukan ito - kilala ito bilang ang pinakamabilis na pagpipilian sa pag-browse para sa mga PC na nagpapatakbo pa rin ng Windows 7. Maaari mong i-download ito mula sa
Mga Tip
- Kung gumagamit ka ng isang mas matandang computer at nakakaranas ng kabagalan kahit na hindi ka nagba-browse sa web, maaaring oras na para sa isang pag-upgrade. Sa kasamaang palad, ang mga PC na nagpapatakbo ng Windows 10 ay mas mura kaysa sa dating, at ang Windows 10 ay may kasamang tone-toneladang mga pagpapahusay sa pagganap na magagawa mong hilingin na lumipat ka nang mas maaga.
- Ang Windows 7 ay mayroong maraming mga visual na pagpapahusay na maaaring makapagpabagal ng pangkalahatang pagganap ng PC. Sa Control Panel, i-type ang impormasyon sa pagganap sa Search bar, i-click Impormasyon sa Pagganap at Mga Tool sa mga resulta, at pagkatapos ay mag-click Ayusin ang mga visual effects. Sa Mga Visual na Epekto tab, piliin Ayusin para sa pinakamahusay na pagganap at mag-click OK lang.