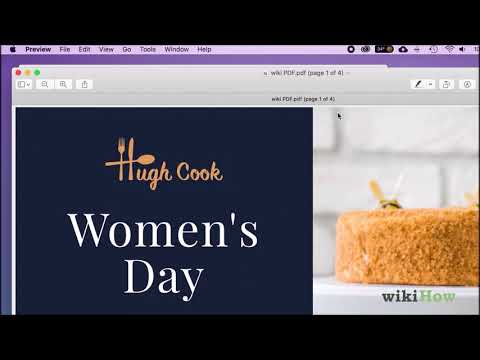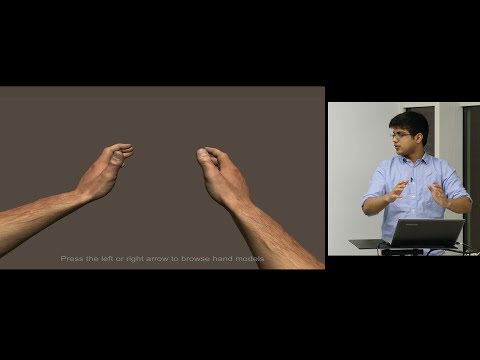Naranasan mo ba ang isang PDF file na naglalaman lamang ng kalahating dosenang mga pahina na may tunay na interes? Masyadong malaki ang iyong PDF file upang mag-email o magkasya sa iyong thumb drive? Maaari kang gumamit ng mga libreng tool sa iyong PC o Mac upang makuha ang mga kapaki-pakinabang na pahina mula sa isang mayroon nang PDF at lumikha ng isang bagong file. Itinuturo sa iyo ng wikiHow na ito kung paano gumamit ng mga libreng tool kasama ang Google Chrome, Mac's Preview, at Smallpdf upang lumikha ng isang bagong PDF file mula sa mga nahuling pahina.
Mga hakbang
Paraan 1 ng 4: Google Chrome

Hakbang 1. Buksan ang browser ng Google Chrome
Kung mayroon kang Google Chrome sa iyong computer, maaari mo itong magamit upang lumikha ng isang bagong PDF sa pamamagitan ng pagkuha ng mga pahina mula sa ibang file. Mahahanap mo ang Chrome sa iyong Start menu (Windows) o sa folder ng Mga Application (macOS).
Kung wala kang Google Chrome, maaari mo itong i-download nang libre mula sa

Hakbang 2. Pindutin ang Ctrl + O (PC) o ⌘ Command + O (Mac).
Nagbubukas ito ng isang window na nagbibigay-daan sa iyo upang pumili ng isang file.

Hakbang 3. Piliin ang PDF at i-click ang Buksan
Magbubukas ang napiling file sa Chrome.
-
Kung sasabihan ka ng Chrome na mag-download o mag-save ng isang file sa halip na ipakita ang PDF, mag-click Kanselahin at pagkatapos:
- I-click ang menu na tatlong tuldok sa kanang sulok sa itaas ng Chrome.
- Mag-click Mga setting.
- Mag-click Mga Setting ng Site sa ilalim ng header na "Privacy at security".
- Mag-scroll pababa sa ibaba at mag-click Mga karagdagang setting ng nilalaman.
- Mag-click Mga dokumentong PDF.
- I-slide ang switch sa posisyon na Off (grey).
- Muling buksan ang PDF.

Hakbang 4. I-click ang menu ⋮
Ito ang tatlong mga tuldok sa kanang tuktok na sulok ng Chrome.

Hakbang 5. I-click ang I-print sa menu

Hakbang 6. I-click ang drop-down na menu sa tabi ng "Destinasyon
Nasa kanang sulok sa itaas ng window ng pag-print.

Hakbang 7. Piliin ang I-save bilang PDF

Hakbang 8. I-click ang drop-down na menu sa tabi ng "Mga Pahina
"Ito ang menu na nagsasabing" Lahat "bilang default.

Hakbang 9. Piliin ang Pasadya at ipasok ang mga pahina na nais mong makagambala
Maaari kang magpasok ng isang numero ng pahina, isang saklaw ng mga pahina (pinaghiwalay ng isang gitling), o maraming numero ng pahina na pinaghihiwalay ng mga kuwit.
- Halimbawa, kung nais mong lumikha ng isang bagong PDF mula sa mga pahina 2 hanggang 4, ipasok mo ang 2-4.
- Upang lumikha ng isang bagong PDF mula sa mga pahina 1, 4, 6, at 9, maaari kang magpasok ng 1, 4, 6, 9.

Hakbang 10. I-click ang pindutang I-save
Nasa ilalim ito ng bintana.

Hakbang 11. I-save ang iyong bagong PDF
Sasabihan ka (sa pamamagitan ng pop-up dialog box) na mag-type ng isang pangalan ng file, pumili ng isang folder upang mai-save ito, at pagkatapos ay mag-click Magtipid tapusin. Ang bagong PDF na naglalaman ng mga nahango na pahina ay matatagpuan ngayon sa napiling folder.
Paraan 2 ng 4: Pag-preview para sa macOS

Hakbang 1. Buksan ang iyong PDF sa Preview
Ang preview ay ang default na PDF viewer para sa macOS, kaya i-double click lamang ang PDF upang buksan ito sa app. Maaari mo ring mai-right click ang PDF, piliin ang Buksan kasama ang, at pagkatapos ay piliin Preview.

Hakbang 2. I-click ang View menu at piliin Mga Thumbnail.
Ang Tingnan ang menu ay nasa menu bar sa tuktok ng screen.

Hakbang 3. Piliin kung aling mga pahina ang kukuha
Hawakan ang Utos key habang na-click mo ang bawat pahina na nais mong kunin. Ang mga pahinang makukuha sa bagong PDF ay mai-highlight.

Hakbang 4. I-click ang File menu at piliin I-print
Ang menu ng File ay malapit sa kaliwang sulok sa itaas ng screen. Sa naka-print na dialog, maglagay ng saklaw ng pahina na nais mong i-print.

Hakbang 5. I-click ang pindutang Ipakita ang Mga Detalye
Nasa ilalim ito ng bintana.
Kung hindi mo nakikita ang pindutang ito, ang mga karagdagang detalye na kailangan mo ay naipakita na

Hakbang 6. Piliin ang Napiling Mga Pahina sa Sidebar
Nasa seksyon na "Mga Pahina". Tinitiyak nito na ang mga pahinang pinili mo ay maidaragdag sa bagong file.

Hakbang 7. Piliin ang I-save bilang PDF mula sa ibabang kaliwang drop-down na menu
Ito ang nagsasabing "PDF" bilang default.

Hakbang 8. Magpasok ng isang pangalan ng file at i-click ang I-save
Mag-navigate sa lokasyon kung saan nais mong i-save ang file, bigyan ito ng isang pangalan, at i-save ito. Ayan yun!
Paraan 3 ng 4: Smallpdf Online Tool

Hakbang 1. Pumunta sa https://smallpdf.com/split-pdf sa iyong web browser
Bubukas nito ang tool na "Split PDF" ni Smallpdf, na maaaring lumikha ng isang bagong PDF mula sa mga napiling pahina.

Hakbang 2. Piliin ang PDF na naglalaman ng mga file na nais mong kunin
Maaari mong i-drag ang PDF file sa malaking lilang "Piliin ang Mga File" na kahon, o mag-click Pumili ng Mga File, piliin ang PDF, at pagkatapos ay mag-click Buksan.

Hakbang 3. Piliin ang Mga pahina ng I-extract
Ito ang una sa dalawang pagpipilian.

Hakbang 4. I-click ang pindutan ng lila na Extract
Ipinapakita nito ang lahat ng mga pahina sa iyong PDF bilang mga thumbnail.

Hakbang 5. Piliin ang mga file na nais mong kunin
I-click ang bawat pahina na nais mong idagdag sa bagong PDF. Lilitaw ang isang checkmark sa kaliwang tuktok na kaliwang bahagi ng bawat napiling pahina.
Upang pumili ng isang saklaw ng mga pahina, i-click ang Piliin ang mga saklaw tab sa tuktok ng listahan ng pahina, at pagkatapos ay ipasok ang isang saklaw ng mga numero ng pahina (pinaghiwalay ng isang gitling, hal, "3-7"), o maraming numero ng pahina na pinaghihiwalay ng mga kuwit (hal., "1, 3, 4, 7 ").

Hakbang 6. I-click ang pindutan ng lila na Extract
Ito ay nasa kanang sulok sa itaas ng pahina. Dagdag nito ang mga napiling pahina sa isang bagong PDF at ginawang magagamit ito para sa pag-download.

Hakbang 7. I-click ang I-download
Ito ang lilang pindutan sa kanan ng orihinal na pangalan ng file. Sine-save nito ang file sa iyong computer.
Kung na-prompt na gawin ito, pumili ng isang folder upang mai-save ang bagong PDF, at bigyan ito ng isang bagong pangalan
Paraan 4 ng 4: PDFsam

Hakbang 1. I-download ang PDFsam Basic mula sa
Ang libre, open-source app na ito ay magagamit para sa parehong Windows at macOS. Upang mai-download ang file, i-click ang Larawan ng Apple disk link (Mac) o Installer ng MSI i-link (Windows) at i-save ito sa iyong computer.

Hakbang 2. I-install ang PDFsam
I-double click ang na-download na file, at pagkatapos ay sundin ang mga tagubilin sa screen upang mai-install.

Hakbang 3. Buksan ang PDFsam at piliin ang module ng Extract
Kung ang PDFsam ay hindi awtomatikong maglulunsad pagkatapos ng pag-install, mahahanap mo ito sa Start menu (Windows) o ang folder ng Mga Application (macOS). Kapag bukas, i-click ang malaki Humugot tile sa listahan ng mga pagpipilian.

Hakbang 4. Idagdag ang PDF na dokumento na nais mong kunin ang mga pahina
Maaari mong i-drag ang file sa "I-drag at i-drop ang mga PDF file dito" na rektanggulo, o i-click Idagdag pa, piliin ang PDF, at pagkatapos ay mag-click Buksan.

Hakbang 5. Ipasok ang mga numero ng pahina na nais mong kunin
Ang mga pahinang nais mong kunin ay papunta sa blangkong "I-extract ang mga pahina." Maaari kang magpasok ng isang numero ng pahina, isang saklaw ng mga pahina (pinaghiwalay ng isang gitling), o maraming numero ng pahina na pinaghihiwalay ng mga kuwit.
- Halimbawa, kung nais mong lumikha ng isang bagong PDF mula sa mga pahina 6 hanggang 10, magpapasok ka ng 6-10.
- Upang lumikha ng isang bagong PDF mula sa mga pahina 1, 3, 6, at 14, maaari kang magpasok ng 1, 3, 6, 14.

Hakbang 6. Pumili ng isang folder kung saan mo mai-save ang bagong PDF
Upang magawa ito, i-click ang Mag-browse pindutan sa kanan ng blangko na "Mga setting ng output", pumili ng isang folder, at pagkatapos ay mag-click Pumili ng polder.

Hakbang 7. Magpasok ng isang pangalan para sa bagong PDF
Maaari mo itong mai-type sa blangko na "Mga setting ng mga pangalan ng file" sa ibaba. Huwag mag-alala tungkol sa pagpasok ng ".pdf," dahil awtomatiko itong maidaragdag.

Hakbang 8. I-click ang Run button
Ito ay sa kaliwang sulok sa ibaba ng app. Kapag nilikha ang bagong PDF, makikita mo ang "Nakumpleto" sa ilalim ng app sa itaas ng berdeng progreso bar.
Video - Sa pamamagitan ng paggamit ng serbisyong ito, maaaring ibahagi ang ilang impormasyon sa YouTube