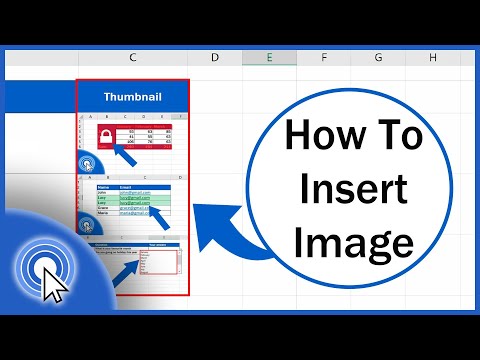Ang pag-embed ng mga imahe sa iyong mga spreadsheet ay magdaragdag ng interes sa iyong data at maaaring makatulong na ipaliwanag ang mga resulta ng iyong mga pagsusuri sa ibang mga gumagamit. Maaari kang magdagdag ng mga larawan, clip art at SmartArt sa iyong mga workbook ng Excel kasama ang mga grap na nilikha mula sa mga tsart. Handa ka na bang buhayin ito?
Mga hakbang

Hakbang 1. Ilunsad ang naka-install na application ng Microsoft Excel sa iyong computer

Hakbang 2. Buksan ang file ng workbook kung saan nais mong magdagdag ng mga imahe

Hakbang 3. Magpasya kung aling uri ng imahe ang pinakamahusay para sa layunin ng iyong spreadsheet
- Maaaring gusto mong isama ang isang litrato ng isang beach o ilang clip art na kumakatawan sa mga panlabas na aktibidad sa paglilibang kung ang iyong spreadsheet ay tungkol sa mga aktibidad na magagamit sa panahon ng tag-init.
- Maaari kang magdagdag ng clip art na nagpapakita ng isang tag ng presyo o pataas at pababang mga arrow kung inilalarawan ng iyong spreadsheet ang mga resulta ng benta kasunod ng kamakailang pagtaas ng presyo.

Hakbang 4. Mag-click sa isang blangko na cell sa iyong worksheet upang mapili ito

Hakbang 5. Ipasok ang naaangkop na imahe sa iyong spreadsheet
- Ang lahat ng mga uri ng mga imahe ay matatagpuan sa Insert menu o tab, depende sa iyong bersyon ng Excel. Dito, maaari kang magdagdag ng mga larawan at iba pang mga uri ng graphics.
- Kung nais mong magdagdag ng isang imahe na na-download mo mula sa Internet o nai-save sa iyong hard drive, gamitin ang opsyong "Ipasok ang larawan mula sa file." Mag-browse sa imahe na naka-save sa iyong computer at i-double click ito upang maipasok.
- Kung nais mong gumamit ng clip art, piliin ang opsyong iyon mula sa Insert menu at hanapin ang iyong clip art sa kanang pane. Ang pag-click sa imahe ng clip art ay ipapasok ito sa iyong spreadsheet.

Hakbang 6. Baguhin ang laki ng imahe upang magkasya sa lugar na nais mong punan
- I-hover ang iyong mouse sa isang sulok ng imahe hanggang sa makita mo ang laki ng cursor.
- I-click at i-drag ang sulok ng imahe patungo sa gitna upang pag-urong ito; i-drag palabas upang palakihin.

Hakbang 7. I-edit ang mga katangian ng iyong imahe
- Mag-right click sa imaheng naka-embed sa iyong worksheet at piliin ang pagpipiliang Properties mula sa pop-up menu.
- Magdagdag ng isang hangganan, anino, 3D o iba pang mga epekto sa iyong imahe.

Hakbang 8. Ulitin ang proseso upang magdagdag ng maraming mga imahe sa iyong worksheet
Video - Sa pamamagitan ng paggamit ng serbisyong ito, maaaring ibahagi ang ilang impormasyon sa YouTube