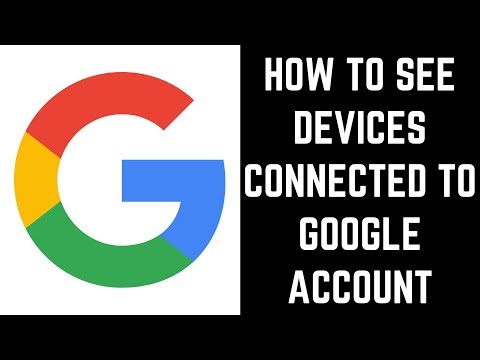Itinuturo sa iyo ng wikiHow na ito kung paano ilipat, muling ayusin, itabi, at tanggalin ang mga app sa Home Screen ng iyong iPad.
Mga hakbang
Bahagi 1 ng 4: Mga Moving Apps

Hakbang 1. Mag-navigate sa Home Screen ng iyong iPad
Upang magawa ito, pindutin ang pindutan ng Home - ang pabilog na pindutan sa ibaba ng screen ng iyong iPad - upang i-minimize ang isang bukas na app, pagkatapos ay pindutin ito muli upang makarating sa Home Screen.
- Kung ang pagpindot sa pindutan ng Home sa pangalawang pagkakataon ay walang nagawa, nasa Home Screen ka na.
- Maaari mo ring isara ang app sa pamamagitan ng pagdoble sa pindutan ng Home at pagkatapos ay mag-swipe up sa pahina ng app.

Hakbang 2. I-tap at hawakan ang icon ng isang app
Pagkaraan ng ilang sandali, magsisimula na itong wiggling, na nangangahulugang handa na itong ilipat.
Siguraduhin na huwag pindutin nang husto ang icon ng app dahil ang paggawa nito ay maaaring mag-apply sa mekaniko ng 3D Touch ng iyong iPad, na hindi ka papayagang ilipat ang app

Hakbang 3. I-tap at i-drag ang app upang ilipat ito
Maaari mong i-drag ang app sa isang punto sa pagitan ng dalawang iba pang mga app upang ilagay ito doon, o maaari mong i-drag ang app sa kanang bahagi ng Home Screen upang lumikha ng isang bagong pahina para sa app.
- Kung ang iyong iPad ay mayroon nang maraming mga pahina sa kanan ng Home Screen, ang pag-drag sa app sa gilid ng screen ay magbibigay-daan sa iyo upang ilagay ang app sa isa sa mga screen na ito.
- Maaari kang maglagay ng maraming mga app sa bar sa ilalim ng iyong Home Screen. Magagamit ang mga app na ito sa anumang pahina sa kanan ng Home Screen.

Hakbang 4. Pindutin ang pindutan ng Home kapag tapos ka na
Ang paggawa nito ay magiging sanhi ng lahat ng mga app na huminto sa pag-wigg, sa gayon pinipigilan ka na mai-ilipat ang mga ito nang higit pa.
Kung hindi mo gusto ang muling pag-format ng iyong mga app, i-tap lang at hawakan muli ang isang app upang ibalik ang mga ito sa mode na pag-edit
Bahagi 2 ng 4: Pagpangkat ng Mga App

Hakbang 1. I-tap at hawakan ang isang app
Dapat itong magsimulang wiggling.

Hakbang 2. I-drag ang app sa isa pang app
Pagkatapos ng ilang sandali, dapat mong makita ang isang kahon na lilitaw sa paligid ng app sa ibaba.

Hakbang 3. Pakawalan ang iyong app
Parehas nitong ibabagsak ito sa isang folder kasama ang iba pang app at buksan ang folder para sa pagsusuri.

Hakbang 4. Baguhin ang pamagat ng folder kung kinakailangan
Upang magawa ito, i-tap ang x sa kanan ng pangalan ng folder sa tuktok ng screen, pagkatapos ay mag-type ng isang bagong pangalan.

Hakbang 5. Pindutin ang pindutan ng Home
Ang paggawa nito ay nagpapaliit sa iyong folder.

Hakbang 6. I-drag at i-drop ang iba pang mga app sa iyong folder
Anumang folder na may higit sa siyam na mga app dito ay makakakuha ng karagdagang mga pahina para sa higit pang mga app, nangangahulugang mag-swipe ka mismo sa loob ng folder upang matingnan ang mga kasunod na pahina.

Hakbang 7. I-minimize ang iyong folder, pagkatapos ay i-drag ito upang muling iposisyon ito
Ang muling pagpoposisyon ng isang folder ay gumagana sa parehong paraan tulad ng paglipat ng mga app.
Upang tanggalin ang isang folder, i-drag ang mga app nito at i-drop ang mga ito sa Home Screen o mga kasunod na pahina. Kapag ang folder ay walang laman, titigil ito sa pagkakaroon
Bahagi 3 ng 4: Pagtanggal ng Mga App

Hakbang 1. I-tap at hawakan ang isang app
Dapat itong magsimulang mag-wiggle.

Hakbang 2. Maghanap para sa isang X sa kaliwang sulok sa tuktok ng app
Kung nakikita mo ang isang X dito, nangangahulugan ito na ang app ay maaaring tanggalin.
Ang ilang mga app, tulad ng Safari, Mga Setting, at ang Clock, ay hindi matatanggal mula sa iyong iPad

Hakbang 3. Tapikin ang X
Tiyaking ginagawa mo ito sa isang app na nais mong burahin.

Hakbang 4. I-tap ang Tanggalin kapag na-prompt
Ang paggawa nito ay tatanggalin ang app mula sa iyong iPad.
Bahagi 4 ng 4: Muling Pag-download ng Mga Tinanggal na Apps

Hakbang 1. Buksan ang App Store ng iyong iPad
Ito ay isang asul na app na may isang puting "A" na gawa sa mga kagamitan sa pagsusulat na malamang na nasa Home Screen.

Hakbang 2. I-tap ang Mga Update
Ang pagpipiliang ito ay nasa kanang sulok sa ibaba ng screen.

Hakbang 3. I-tap ang Nabili
Makikita mo ang bar na ito sa tuktok ng screen.

Hakbang 4. Tapikin ang Hindi sa iPad na Ito
Ito ay isang tab sa kanang tuktok ng screen.
Sa ilang mga iPad, maaaring kailangan mo munang i-tap ang iyong pangalan

Hakbang 5. Hanapin ang app na nais mong muling i-download
Maaaring kailanganin mong mag-scroll pababa upang hanapin ito dahil ang mga app na nakaimbak dito ay nakaayos sa pagkakasunud-sunod kung saan mo ito na-download.

Hakbang 6. I-tap ang pindutang "I-download"
Ito ang icon na hugis ulap na may isang nakaharap na palaso na nasa kanan ng iyong napiling app. Ang pag-tap dito ay agad na mag-uudyok sa app na mag-download muli sa iyong iPad, kahit na maaaring kailanganin mong ipasok ang iyong password sa Apple ID upang kumpirmahing ang pasyang ito.
Video - Sa pamamagitan ng paggamit ng serbisyong ito, maaaring ibahagi ang ilang impormasyon sa YouTube

Mga Tip
- Upang maitago ang mga app nang hindi tinatanggal ang mga ito, ilagay ang anumang hindi kanais-nais na mga app sa isang folder at i-drag ito sa kanang bahagi ng Home Screen. Ulitin ang prosesong ito para sa mga kasunod na pahina hanggang ang folder ay nasa sarili nitong pahina.
- Kung sinusuportahan ng iyong iPad ang 3D Touch, maaari mong matatag na pindutin ang down sa isang app upang matingnan ang isang listahan ng mga nauugnay na pagpipilian (halimbawa, ang pagpindot sa Weather app ay magpapakita ng isang window na may pagtataya ngayon).