Kung mayroon kang mga kanta na binili mo mula sa iTunes, maaari kang magkaroon ng maliit na mga kahon sa tabi ng mga pangalan ng kanta na nagsasabing "EXPLICIT" o "CLEAN." Ang mga ito ay isa sa ilang mga bagay na hindi pinapayagan ng iTunes na mag-edit ka. Gayunpaman, maaari mong idagdag, tanggalin, o baguhin ang tag. Marahil ay may label ang iTunes ng isang kanta na talagang naglalaman ng walang kabastusan bilang "EXPLICIT." O baka bumili ka ng isang kanta o nag-download ng isang libreng mixtape at malinaw ang mga kanta, ngunit ang mga kontrol ng magulang ay hindi sinasala ang mga ito dahil wala silang isang tag. Sinasabi sa iyo ng artikulong ito kung paano baguhin ang mga tag.
Mga hakbang

Hakbang 1. I-convert ang lahat ng iyong mga file sa.m4a file kung hindi pa nasa format na iyon
Magagawa ito ng iTunes. Maaari mong piliin ang lahat ng iyong mga file ng musika, mag-right click, at i-click ang "Lumikha ng Bersyon ng AAC." Gayunpaman, ang opsyong ito ay nagko-convert ang iyong mga file ng musika at inililipat ang mga ito sa ibang folder na hahabol mo. Iminumungkahi ko ang pag-download ng ibang software, tulad ng RealPlayer Converter, na libre, upang mai-convert ang mga file sa.m4a file. Tiyaking iko-convert mo ang mga file sa isang hiwalay na lokasyon mula sa iyong mga lumang file ng musika at tiyaking maaari mong ma-access ang bagong folder.

Hakbang 2. Mag-download ng mp3tag, isa pang libreng software, na kung saan ay isang nakatuon na editor ng metadata ng musika

Hakbang 3. Buksan ang mp3tag
Sa menu ng File, i-click ang "Magdagdag ng Direktoryo" at piliin ang folder kung saan inilagay mo ang na-convert na mga file ng musika.

Hakbang 4. Dapat mong makita ang isang listahan ng lahat ng iyong mga file sa window ng mp3tag
Piliin ang lahat (Ctrl + a) at i-right click. Sa listahan ng mga pagpipilian, dapat mong makita ang isang pagpipilian na pinangalanang "Pinalawak na Mga Tag." Mag-click sa opsyong iyon.

Hakbang 5. I-click ang rektanggulo na may bituin dito
I-type ang "ITUNESADVISORY" sa kahon na "Field" sa bagong window na pop up at "0" sa kahon na "Halaga". I-click ang "OK" sa parehong mga bintana.

Hakbang 6. Mag-right click sa mga header ng haligi
I-click ang "Ipasadya ang Mga Haligi" at i-click ang "Bago." I-type ang "iTunes Advisory" para sa "Pangalan" at "" para sa "Halaga." I-click ang "OK."

Hakbang 7. Dapat mayroong isang bagong haligi na may label na "iTunes Advisory" na may mga zero para sa lahat ng mga file
Ang haligi ay maaaring ang lahat patungo sa kanan, kaya tiyaking suriin doon.

Hakbang 8. Ngayon ay maaari mong i-edit ang tag para sa mga file
Kung ang isang kanta ay tahasang, mag-type sa isang "1" sa haligi ng "iTunes Advisory". Kung malinis ang isang kanta, mag-type ng isang "2" sa halip. Kung ang kanta ay walang kalapastanganan upang magsimula, iwanan ang haligi ng isang "0" (o maaari mo itong iwanang blangko).

Hakbang 9. Pindutin ang Ctrl + a at Ctrl + s upang mai-save ang lahat ng mga tag

Hakbang 10. Buksan ang iTunes
Ang iyong mga lumang file ng musika ay naroon pa rin. Piliin ang lahat at pindutin ang tanggalin. I-drag ang mga bagong file sa. Ang iyong mga detalyadong kanta ay dapat mayroon na ngayong tag na "Malinaw" at ang iyong malinis na mga kanta ay dapat na magkaroon ng isang "Malinis" na tag.
Video - Sa pamamagitan ng paggamit ng serbisyong ito, maaaring ibahagi ang ilang impormasyon sa YouTube
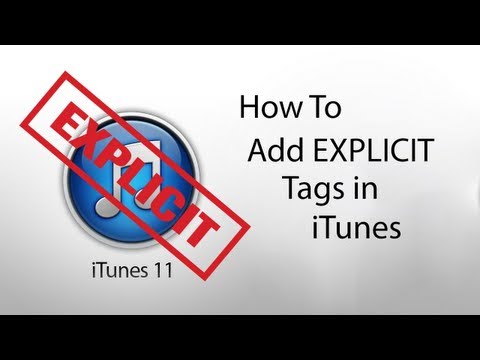
Mga Tip
Upang mapili ang maramihang mga file nang sabay, pindutin nang matagal ang kontrol at mag-click sa maraming mga file upang mapili ang mga ito. Upang lagyan ng label ang lahat ng napiling mga kanta na may parehong tag, mag-right click, mag-click sa "Extended Tags," at i-type ang isang "1" o "2" depende sa tag na gusto mo para sa halaga ng tag. I-click ang "OK."
Mga babala
- Kapag nagko-convert ng isang file sa isa pang uri ng file, maaaring mawala sa iyo ang ilang kalidad ng tunog.
- Maaari kang mawalan ng ilang dating ipinasok na metadata, tulad ng album art habang nasa proseso ng pag-convert. Maaari mo itong idagdag muli pagkatapos ng proseso.







