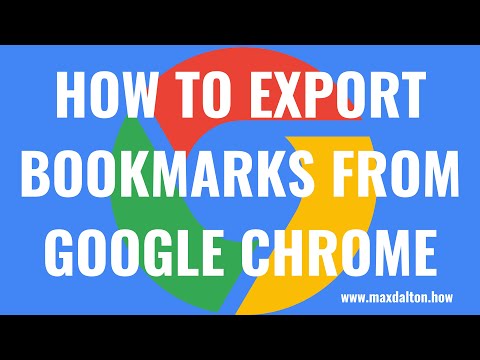Nahihirapan ka bang magbukas ng maraming mga tab sa window ng iyong browser? Ipinapakita sa iyo ng artikulong ito kung paano buksan ang mga link sa mga bagong tab at windows sa maraming mga browser.
Mga hakbang
Paraan 1 ng 4: Paggamit ng Right Click

Hakbang 1. Mag-right click sa link sa iyong kasalukuyang window

Hakbang 2. Piliin ang Buksan sa Bagong Window
Magbubukas ang pahina sa isang bagong window. Bilang kahalili, maaari kang pumili ng Buksan sa Bagong Tab kung nais mong buksan ito sa isang bagong tab sa loob ng iyong window.
Paraan 2 ng 4: Paggamit ng Mga Shortcut sa Keyboard

Hakbang 1. Hanapin ang link na nais mong i-click o ipasok ang web address na gusto mo sa iyong URL bar
Huwag mag-click o pindutin ang ↵ Enter o ⏎ Bumalik pa.

Hakbang 2. Hawakan ang iyong ⇧ Shift (Mac) o ⇧ Button ng Shift (Windows).
- Kung nais mong buksan ang link sa isang bagong tab sa background, pindutin nang matagal ang ⌘ Cmd (Mac) o Ctrl (Windows).
- Kung nais mong buksan ang link sa isang bagong tab sa harapan, pindutin nang matagal ang parehong ⌘ Cmd + ⇧ Shift o Ctrl + ⇧ Shift (Windows).

Hakbang 3. Habang hinahawakan mo ang pindutan, i-click ang link na nais mong puntahan, o pindutin ang ↵ Enter
Bubuksan ito nito sa isang bagong window.
Paraan 3 ng 4: Pagbukas ng isang Bagong Window sa Iyong Browser

Hakbang 1. Hanapin at i-click ang pagpipiliang File sa iyong menu ng browser
Sa pangkalahatan ito ay nasa tuktok ng window ng iyong browser.

Hakbang 2. Piliin ang Bagong Window
Maaaring magkakaiba ang mga salita sa iba't ibang mga browser, ngunit sa pangkalahatan makikita mo ang isang pagpipilian para sa parehong pagbubukas ng isang Bagong Tab at pagbubukas ng isang Bagong Window, kaya piliin kung alinman ang nababagay sa iyong mga pangangailangan.

Hakbang 3. Hintaying mag-load ang bagong window / tab
Pagkatapos ay ipasok ang URL na nais mong puntahan sa address bar at i-click ang ↵ Enter (Windows) o ⏎ Return (Mac) upang mai-load ang bagong web page.
Paraan 4 ng 4: Pagdaragdag ng isang Bagong Tab sa Iyong Browser

Hakbang 1. Hanapin ang icon na "magdagdag ng bagong tab" sa tuktok ng iyong browser
Sa pangkalahatan, malapit ito sa kahon ng teksto ng URL at maaaring mukhang isang maliit na tab o may plus sign, ngunit ang eksaktong hitsura ay nakasalalay sa iyong browser.
Sa Chrome, ito ay kahawig ng isang blangkong kahon, at sa Safari at Firefox mayroon itong plus sign dito

Hakbang 2. I-click ang pindutan
Makakakita ka ng isang blangkong pahina.

Hakbang 3. Ipasok ang URL ng pahina na nais mong makita sa address bar

Hakbang 4. I-click ang ↵ Enter (Windows) o ⏎ Bumalik (Mac).
Makikita mo ang nais na pag-load ng nais na pahina.