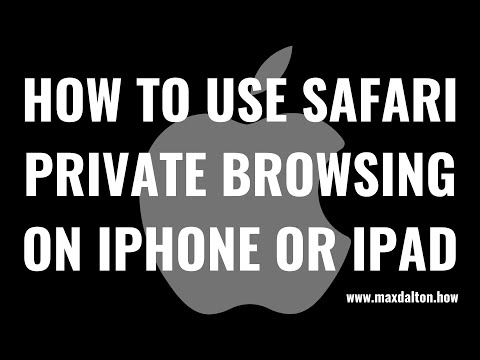Itinuturo sa iyo ng wikiHow na ito kung paano makahanap, mag-download, at mag-install ng isang bagong font sa iyong Windows PC. Kung nais mong bumili ng isang font mula sa tagalikha nito o mag-download ng isa nang libre, ang pag-install ng isang font sa Windows ay napakadali!
Mga hakbang
Bahagi 1 ng 2: Pag-download ng isang Font

Hakbang 1. Mag-browse para sa isang font sa isang kagalang-galang na site ng font
Kung nakuha mo na ang iyong mata sa isang partikular na font, hanapin ito online-kung hindi ito libre, kakailanganin mong magbayad upang ma-download ito. Ang mga font sa mga tanyag na site na ito ay karaniwang libre (higit pa sa lalong madaling panahon), at maaari kang mag-browse ayon sa kategorya at uri:
- https://www.dafont.com
- https://www.1001freefonts.com
- https://www.fontspace.com
- https://www.fontsquirrel.com

Hakbang 2. Suriin ang mga character ng font
Kapag pumili ka ng isang font na titingnan, makikita mo kung ano ang hitsura ng bawat character sa font. Ang ilang mga font ay mayroon lamang mga malalaking kaso o maliit na titik, at ang ilan ay hindi naglalaman ng lahat ng mga bantas. Tiyaking ang font na pinili mo ay may mga character na kailangan mo.

Hakbang 3. Basahin ang impormasyon sa lisensya
Maraming mga font ang walang royalti, nangangahulugang maaari mong gamitin ang mga ito subalit nais mo nang hindi nagbabayad ng anuman. Ang iba pang mga font ay libre para sa personal na paggamit lamang, nangangahulugan na hindi mo magagamit ang mga ito para sa mga layuning pang-komersyo (tulad ng sa logo ng iyong negosyo o para sa mga disenyo na iyong ibinebenta).
Kung plano mong gumamit ng isang font para sa mga layuning pang-komersyo, karaniwang kailangan mong bumili ng isang lisensya sa komersyo. Tiyaking naiintindihan mo ang mga panuntunan ng font bago gamitin ito para sa mga layuning pang-komersyo-maaaring kasuhan ka ng tagalikha ng font kung hindi ka bibili ng isang lisensya

Hakbang 4. I-click ang pindutang mag-download sa font na nais mong i-install
Kapag nag-download ka ng isang font, karaniwang magse-save ito sa iyong computer sa format na ZIP-naglalaman ang file na ito ng font mismo, at kung minsan isang Readme o Impormasyon na file. Nakasalalay sa site na iyong ginagamit, maaari kang pumili ng format ng font na nais mong i-download. Ang mga format ng font na suportado ng Windows ay:
- Tunay na Uri Madaling mai-install ang mga font na (. TTF o. TTC), dahil naglalaman ang mga ito ng mga font para sa parehong on-screen at pag-print sa isang solong file. Ang uri ng font na ito ay maaaring mai-install sa parehong Windows at macOS.
- OpenType (. OTF) na mga font, na maaari ding magamit sa parehong Windows at macOS, ay katulad ng mga True Type font na madali silang mai-install at maglaman ng parehong on-screen at mga naka-print na font sa isang solong file. Gayunpaman, ang teknolohiya ay mas moderno, kaya't ang mga font ay maaaring maglaman ng mga kahaliling character, maliit na takip, at iba pang mga extra.
- PostScript Ang mga font na (. PFB at. PFM) ay mas matanda at hindi gaanong laganap sa mga araw na ito, dahil nangangailangan sila ng dalawang magkakahiwalay na mga file upang mai-install. Malamang na hindi mo mahahanap ang marami sa mga font na magagamit sa mga libreng pag-upo ng font, ngunit maaari mong mai-install ang mga ito kung gagawin mo. Tandaan lamang kakailanganin mo ang parehong. PFB at. PFM file upang mai-install ang font.
Bahagi 2 ng 2: Pag-install ng isang Font

Hakbang 1. I-zip ang mga file ng font
Pagkatapos i-download ang font, karaniwang magkakaroon ka ng isang ZIP file (tinatawag na isang bagay tulad ng fontname.zip) sa iyong folder ng Mga Pag-download. Upang mai-install ang font, gugustuhin mong i-unzip ang mga file sa loob. Narito kung paano:
- Mag-right click sa. ZIP file at piliin ang I-extract Lahat…
- Tiyaking mayroong isang checkmark sa kahon na may label na "Ipakita ang mga na-extract na file kapag kumpleto na."
- I-click ang Humugot pindutan Kapag nakuha ang mga file, makikita mo ang isang window na naglalaman ng lahat ng mga file na nauugnay sa font.

Hakbang 2. I-double click ang font file
Ito ang file na nagtatapos sa. OTF,. TTF, o. TTC. Kung nag-download ka ng isang font ng PostScript, magkakaroon ka ng parehong. PFB at. PFM file-ang nais mong i-double click ay ang. PFM file.

Hakbang 3. I-click ang pindutang I-install
Nasa kaliwang tuktok ito ng bintana. Ini-install nito ang font sa pamamagitan ng paglalagay nito sa folder ng Mga Font. Kapag na-install ang font, malabo ang pindutang "I-install".

Hakbang 4. I-restart o ilunsad ang app na nais mong gamitin ang font sa
Halimbawa, kung nais mong gamitin ang font sa Adobe Photoshop at mayroon nang nakabukas na Photoshop, kakailanganin mong isara ito at i-restart ito upang makilala nito ang font.

Hakbang 5. Mag-type gamit ang iyong bagong font
Ang iyong bagong font ay dapat kilalanin sa anumang Windows app na nagbibigay-daan sa iyo upang pumili ng mga font upang mai-type.
-
Kung gagamitin mo ang iyong font sa isang Word, PowerPoint, o ibang hindi pang-imahe na dokumento, makikita lamang ang font sa mga computer kung saan ito naka-install. Halimbawa, sabihin nating ginamit mo ang iyong bagong naka-install na font sa isang dokumento ng Word. Kung ang isang tao na walang naka-install na font sa kanilang sariling computer ay magbubukas ng sa kanilang computer, hindi nila makikita ang parehong font-papalitan ito ng default na font ng kanilang sariling computer.
Ang isang paraan upang makaikot ito sa isang Word o PowerPoint file ay ang i-embed ang font sa loob ng file. I-click lamang ang File menu, piliin ang Mga pagpipilian, i-click ang Magtipid tab, lagyan ng tsek ang kahon sa tabi ng "I-embed ang mga font sa file na ito," at pagkatapos ay mag-click OK lang.
- Kung gagamitin mo ang iyong bagong font sa isang imahe, tulad ng sa isang graphic na nilikha mo sa Photoshop o Paint, o sa isang PDF file, lilitaw ito na inilaan sa anumang aparato-ang tanging oras na ang font ay hindi lalabas sa ibang computer ay kung gagamitin mo ito sa isang text file.
Video - Sa pamamagitan ng paggamit ng serbisyong ito, maaaring ibahagi ang ilang impormasyon sa YouTube

Mga Tip
- Kung talagang gusto mo ang isang font, ipaalam sa lumikha! Karaniwan mong mahahanap ang impormasyon sa pakikipag-ugnay ng tagalikha sa site na na-download mo ang font, o sa Readme o Impormasyon na file sa loob ng ZIP.
- Kung ang isang font ay libre para sa personal na paggamit, maaari mo pa rin itong magamit para sa isang non-profit na organisasyon o charity-check sa tagalikha ng font upang matiyak.
- Iwasang mag-download ng mga font na kailangang mai-install gamit ang isang installer na nagtatapos sa. EXE. Maaaring ito ay malware!