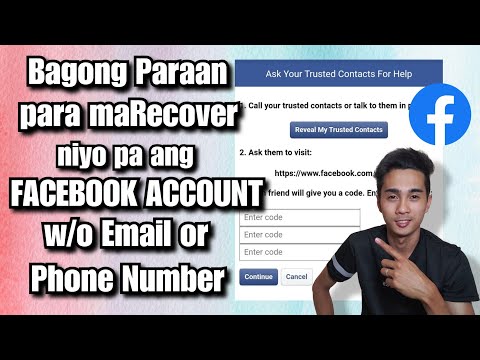Bukod sa web hosting, nag-aalok din ang GoDaddy ng mga serbisyo sa email na maaaring sumabay sa iyong website. Maaari kang magkaroon ng iyong sariling email address na naka-link sa iyong personal o website ng negosyo, na ginagawang mas naisama at madaling pamahalaan. Kung mayroon kang isang Android phone, maaari mong i-configure ang iyong GoDaddy email account upang gumana sa iyong smartphone o tablet upang mapanatili mong matanggap ang mga mahahalagang mensahe kahit na malayo ka sa iyong PC.
Mga hakbang

Hakbang 1. Buksan ang iyong Android email app
I-tap ang sobre na may simbolo na "at" (@) mula sa home screen ng iyong smartphone o tablet upang ilunsad ang sariling email application ng iyong Android device.

Hakbang 2. Lumikha ng isang bagong account
I-tap ang pindutan ng Menu ng iyong aparato upang buksan ang mga setting ng email app at piliin ang "Mga Account" mula sa listahan.
I-tap ang "Magdagdag ng Mga Account" sa loob ng seksyon ng Mga Account upang simulang i-configure ang iyong email sa GoDaddy sa iyong Android smartphone o tablet

Hakbang 3. Ipasok ang iyong email sa GoDaddy
Tiyaking na-type mo nang tama ang address at password sa mga patlang ng teksto na ibinigay, at pindutin ang "Susunod" upang magpatuloy sa susunod na hakbang.

Hakbang 4. Piliin ang iyong mga mail server
Kung ang serbisyong email ng GoDaddy na iyong pinirmahan para ay may "IMAP," piliin ang setting na ito mula sa listahan ng mga pagpipilian ng mga mail server. Ngunit kung hindi ka sigurado kung anong mail server ang ginagamit ng serbisyo sa iyong email address, piliin lamang ang "POP3."
Matapos piliin ang iyong mail server, i-tap ang pindutang "Manu-manong Pag-setup" sa ilalim ng screen ng application upang magpatuloy

Hakbang 5. Ipasok ang iyong mga papasok na setting ng mail server
Ipasok ang mga sumusunod na halaga sa inilaan na mga patlang ng teksto ng iyong setting ng setting ng Papasok na Mail Server, at pindutin ang pindutang "Susunod" upang magpatuloy pagkatapos.
-
Para sa POP3 mail server:
- Username: Mag-type sa iyong kumpletong email address ng GoDaddy (hal. [email protected])
- Password: I-type ang password para sa iyong email address sa GoDaddy
- POP3 server: pop.secureserver.net
- Port: 110
-
Para sa IMAP mail server:
- Username: Mag-type sa iyong kumpletong email address ng GoDaddy (hal. [email protected])
- Password: I-type ang password para sa iyong email address sa GoDaddy
- Server ng IMAP: imap.secureserver.net
- Port: 143

Hakbang 6. Ipasok ang iyong mga setting ng papalabas na mail server
Ipasok ang mga sumusunod na halaga sa inilaan na mga patlang ng teksto ng iyong setting ng mga setting ng Outgoing Mail Server at i-tap ang "Susunod" upang pumunta sa susunod na hakbang.
-
SMTP - Papalabas na Mail Server
- SMTP server: smtpout.secureserver.net
- Port: 80
- Uri ng seguridad: Wala

Hakbang 7. Pangalanan ang iyong GoDaddy email account
Sa susunod na screen, i-type ang pangalang nais mong ibigay sa iyong GoDaddy account sa iyong Android, at ang pangalan na nais mong lumitaw sa bawat mensahe na ipinadala mo sa pamamagitan ng email account na ito sa mga ibinigay na patlang ng teksto.

Hakbang 8. I-save ang mga pagbabago
Kapag naipasok mo na ang lahat ng kinakailangang impormasyon, i-tap ang pindutang "Tapos na" upang i-save at likhain ang bagong account. Maaari mong simulang matanggap ang iyong mga mensahe sa email sa GoDaddy sa sandaling na-configure at mai-save ang account sa iyong Android device.