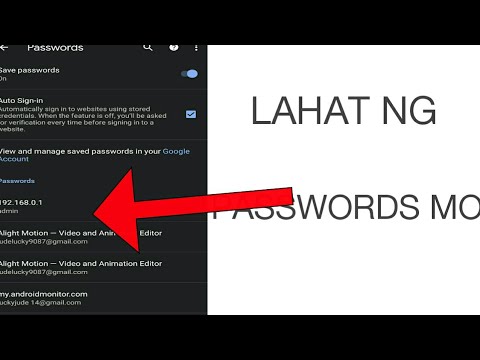Masyado bang nagmamadali o hindi organisado ang iyong buhay? Sundin ang mga hakbang sa ibaba upang malaman kung paano gumawa ng iskedyul na makakatulong sa iyong ayusin ang iyong buhay!
Mga hakbang

Hakbang 1. Pumunta sa 'Ipasok' sa iyong dokumento ng Word
Pagkatapos, mag-click sa pindutan na nagsasabing 'Talahanayan', pagkatapos ay bumaba lamang sa 'Ipasok ang Talahanayan'.

Hakbang 2. Maghanap para sa isang maliit na kahon na may pagpipilian ng mga haligi at hilera
Planuhin ang talahanayan batay sa iyong oras; halimbawa, para sa mga haligi, i-type ang '8'. Para sa mga hilera, i-type ang '16'. Maliban kung, syempre, mas maaga kang gisingin kaysa 8:00 ng umaga o matulog nang higit sa 9:00 ng gabi, kung saan kailangan mong ayusin ang mga haligi / hilera upang magkasya sa iyong pang-araw-araw na oras.

Hakbang 3. I-highlight ang tuktok na hilera ng talahanayan
Pagkatapos ay pumunta sa 'Layout' at i-click ang 'Merge Cells'.

Hakbang 4. Pumunta sa hilera sa ilalim
Isulat ang mga araw ng linggo sa bawat cell. Dapat mong iwanan ang pinakaunang cell dahil mailalagay mo ang bawat oras ng iyong araw sa kolum na iyon.

Hakbang 5. Lumipat sa unang haligi
Magsimulang mag-type sa bawat oras ng iyong araw, naiwan pa ring blangko sa tuktok na cell. Halimbawa, kung magising ka ng 8:00 am, ilagay sa unang cell na '8:00 am'; pagkatapos ay sa cell sa ilalim ng isang iyon, i-type ang '9:00 am', at iba pa.

Hakbang 6. Lumipat sa cell na nagsasabing 'Lunes, 8:00 am', at simulang isulat ang iyong pang-araw-araw na iskedyul / gawain
Kung, halimbawa, mayroon kang isang mahabang klase na tumatagal, sabihin nating, dalawang oras, simula 10:00 ng umaga at magtatapos ng 12:00 pm, pagkatapos ay dapat mong i-highlight ang mga cell na iyon at i-click muli ang 'Merge Cells'. Pagkatapos, i-click ang 'Direksyon ng Teksto' na magbabago sa direksyon ng teksto. Pagkatapos simpleng i-type ang kaganapan at… tada

Hakbang 7. Huwag kalimutan ang iyong pamagat
Ang malamang na pamagat ay ang 'Daily Time Management Iskedyul' ngunit maaari kang pumili ng anumang pamagat na nais mo.