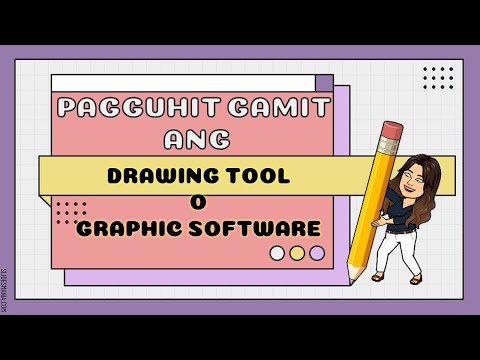Ang pagpili ng mga kinakailangang setting para mag-render ay napakahalaga sa paggawa ng pinakamahusay at pinaka mahusay na sining. Ipapakita ng mga hakbang na ito kung ano ang pinaka ginagamit na mga kontrol para sa panloob na mga pag-render ng Blender. Kung nais mong makapasok sa mas kumplikadong mga pagpipilian, subukang basahin ang mga paglalarawan para sa bawat pindutan.
Mga hakbang

Hakbang 1. Pumili ng isang direktoryo ng output
Pumili din ng isang uri ng file.

Hakbang 2. Pumili ng isang resolusyon
Ang 1920x1080px ay ang default, ngunit baka gusto mong baguhin ito. Gayundin, sa ibaba nito, subukang gumamit ng isang mas maliit (proportional) na laki. 100% ang laki na iyong tinukoy sa kanan. 50% ay magtitigil sa oras ng pag-render sa halos 1/4 o higit pa, kaya't gamitin iyon para sa pag-preview.

Hakbang 3. Mag-click sa mga layer ng pag-render na kailangan mo para sa pag-render, at pagsasama pagkatapos
Kung hindi ka naghahalo, hindi mo kakailanganing pumili ng mga setting ng Layer.

Hakbang 4. Piliin ang mga pagpipilian sa pagtatabing
Maaapektuhan nito ang kalidad ng iyong pag-render, at bilis. Huwag paganahin ang isa o dalawa sa para lamang sa pag-preview ng iyong trabaho.

Hakbang 5. Pumili ng isang numero ng sample na anti-aliasing
Kung mas mataas ang bilang, mas mabuti ang magiging render, sa gastos ng oras.

Hakbang 6. Magdagdag ng paggalaw ng paggalaw, kung nais mo

Hakbang 7. Piliin ang 'Do Composite' kung gumagamit ka ng mga node na pinaghalo

Hakbang 8. Piliin ang iyong tamang mga setting ng Pagganap
Dapat ay maayos ito bilang default, ngunit tiyaking, kung mali ito ang iyong mga oras ng pag-render ay mabagal ng marami.

Hakbang 9. Pindutin ang render
F12 o ang pindutan ng I-render ang Imahe o Animation. Piliin din kung nais mong makita ang render sa ibang window o sa pangunahing window.
Mga Tip
-
Maaari mong i-abort ang rending sa pamamagitan ng pagpindot sa Esc key.
Pumunta sa task manager