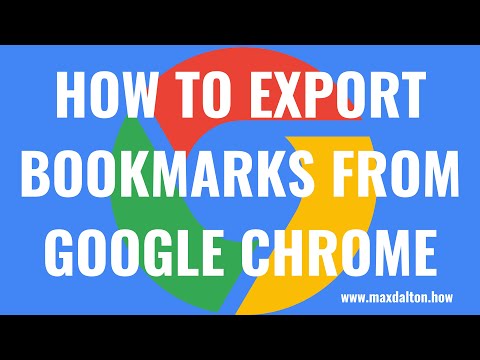Itinuturo sa iyo ng wikiHow na ito kung paano makatipid ng mga file mula sa Microsoft Word sa iyong iCloud drive. Kung gumagamit ka ng isang iPhone o iPad, madali mong mai-save ang iyong dokumento sa Word mula mismo sa Microsoft Word app. Kapag gumagamit ka ng isang Mac, ang pinakamadaling paraan upang makatipid sa iCloud ay i-save o ilipat ang file sa isang lokasyon sa iyong hard drive na naka-sync sa iCloud. Maaari mo ring i-upload ang file nang direkta sa iCloud sa web gamit ang anumang computer, kabilang ang mga PC na nagpapatakbo ng Windows.
Mga hakbang
Paraan 1 ng 3: Paggamit ng isang iPhone o iPad

Hakbang 1. Buksan ang Microsoft Word app sa iyong telepono o tablet
Ito ang multitoned na asul na icon na may "W" sa iyong home screen o sa library ng iyong app.

Hakbang 2. Magbukas ng isang file
Maaari kang lumikha ng isang bagong file sa pamamagitan ng pagpili ng isang template o ang Blangkong dokumento pagpipilian, o i-tap ang folder sa kanang-ibaba upang mag-browse at pumili ng isa mula sa iyong telepono / tablet o cloud drive.

Hakbang 3. I-tap ang menu ng tatlong tuldok •••
Ito ang tatlong pahalang na mga tuldok sa kanang sulok sa itaas.

Hakbang 4. Tapikin ang asul na pindutang I-save
Ito ay papunta sa tuktok ng menu.

Hakbang 5. I-tap ang Files App
Ito ang pagpipilian na may isang asul na folder.

Hakbang 6. I-tap ang iCloud Drive
Pinapalawak nito ang mga folder sa iyong iCloud Drive.

Hakbang 7. Piliin o lumikha ng isang folder
Kung nais mo lamang i-save ang file sa pangunahing lugar ng iyong iCloud Drive, hindi na kailangang mag-tap ng isang folder. Gayunpaman, kung nais mong panatilihing maayos ang mga bagay, maaari kang pumili ng isang folder o i-tap ang icon ng folder na may plus sign upang lumikha ng bago.

Hakbang 8. Tapikin ang link na Ilipat
Nasa kanang sulok sa itaas. Sine-save nito ang file sa iyong iCloud Drive. Kung nagtatrabaho ka sa isang mayroon nang file, ililipat nito ang file sa lokasyong iyon.
Paraan 2 ng 3: Pag-sync ng Mga Dokumento sa isang Mac

Hakbang 1. Buksan ang iyong Mga Kagustuhan sa System
Mahahanap mo ang pagpipiliang ito sa menu ng Apple sa kaliwang sulok sa tuktok ng screen.
Kung na-set up mo na ang iCloud upang mai-sync ang iyong Mga Dokumento mula sa iyong Mac, simpleng pag-save ng iyong dokumento ng Word sa iyong folder ng Mga Dokumento ay kokopyahin ito sa iCloud. Kung hindi mo pa ito na-set up o hindi ka sigurado, basahin ang

Hakbang 2. I-click ang Apple ID
Ito ang kulay-abong icon ng mansanas patungo sa tuktok ng window.

Hakbang 3. Lagyan ng tsek ang kahon sa tabi ng iCloud Drive kung hindi pa ito napili

Hakbang 4. I-click ang Mga Pagpipilian sa tabi ng "iCloud Drive
Ito ang pindutan sa tuktok ng kanang panel.

Hakbang 5. Lagyan ng tsek ang kahon sa tabi ng "Mga Desktop at Mga Folder ng Dokumento
Maaari mo ring pamahalaan ang iba pang mga uri ng file at folder na naka-sync sa iCloud sa pamamagitan ng pag-toggle ng kanilang kaukulang mga checkbox.

Hakbang 6. I-click ang Tapos na na pindutan
Nasa kanang sulok sa ibaba ng window. Ngayon ang iyong Mac ay naka-set up upang awtomatikong mag-upload ng mga file mula sa iyong folder ng Mga Dokumento sa iCloud.
Ang iyong dokumento ba na Word ay nasa folder na ng Mga Dokumento? Narito kung paano suriin: buksan ang Finder at i-double click ang Mga Dokumento folder. Kung nakikita mo ang iyong dokumento sa Word, awtomatiko itong mag-a-upload sa iCloud kapag nakakonekta ka sa internet. Kung hindi, maaari mong i-drag ang file sa folder na iyon, o magpatuloy sa pamamaraang ito upang malaman kung paano ito mai-save gamit ang Word.

Hakbang 7. Buksan ang file na nais mong i-save sa Word
Karaniwan mong magagawa ito sa pamamagitan ng pag-double click sa pangalan ng file sa Finder o sa iyong desktop.

Hakbang 8. Pindutin ang ⌘ Cmd + ⇧ Shift + s nang sabay-sabay
Bubukas nito ang menu na I-save Bilang. Maaari ka ring makarating dito sa pamamagitan ng pag-click sa File menu sa tuktok ng screen at pagpili I-save bilang.

Hakbang 9. Piliin ang iyong folder ng Mga Dokumento mula sa menu na "Kung saan"
Kung hindi mo nakikita ang mga file sa iyong Mac bilang default, i-click ang Sa Aking Mac pindutan upang makarating doon.

Hakbang 10. I-click ang I-save
Ngayon na ang file ay nai-save sa isang naka-sync na lokasyon, magagamit ito kahit saan ka mag-sign in sa iyong iCloud Drive.
Paraan 3 ng 3: Paggamit ng iCloud sa Web (PC o Mac)

Hakbang 1. Pumunta sa https://icloud.com/iclouddrive sa isang web browser
Kung naka-sign in ka na, makikita mo ang mga nilalaman ng iyong iCloud Drive. Maaari mong gamitin ang website na ito upang mag-upload ng mga file sa iCloud mula saanman.
Kung hindi ka naka-sign in, ipasok ang iyong Apple ID, i-click ang arrow, at sundin ang mga tagubilin sa screen upang mag-sign in ngayon

Hakbang 2. I-click ang icon na Mag-upload
Ito ang balangkas ng isang ulap na may isang arrow na nakaturo paitaas, at mahahanap mo ito sa tuktok ng pahina.

Hakbang 3. Mag-browse sa iyong dokumento sa Word at piliin ito
Karaniwang nai-save ang mga dokumento sa iyong folder na "Mga Dokumento" bilang default.

Hakbang 4. I-click ang Buksan
Ini-upload nito ang dokumento sa iCloud.