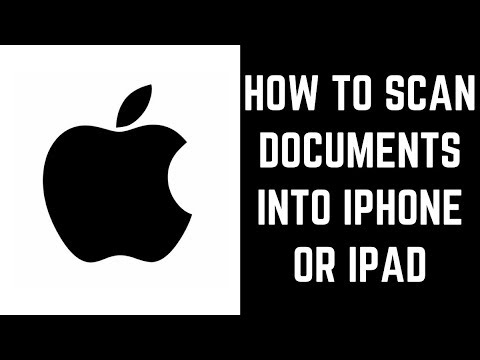Ang mga larawan ay dumating bilang mga kalakip na file sa iyong Yahoo Mail. Kung hindi mo sinasadyang tinanggal ang isang email na may mga larawan na kailangan mo, maaari mo pa rin itong makuha. Ang mga tinanggal na email ay nakaimbak sa iyong folder ng Trash, at hangga't hindi mo permanenteng tatanggalin ang mga ito o Yahoo Mail, maaari pa rin silang makuha.
Mga hakbang
Paraan 1 ng 2: Gamit ang Website ng Yahoo Mail

Hakbang 1. Pumunta sa Yahoo Mail
Ipasok ang "mail.yahoo.com" sa address bar ng iyong web browser. Dadalhin ka sa pahina ng pag-login sa Yahoo Mail.

Hakbang 2. Mag-sign in
Ipasok ang iyong Yahoo ID, o username, at password sa mga ibinigay na patlang. Kapag tapos na, i-click ang pindutang "Mag-sign In". Ikaw ay naka-sign in sa iyong Yahoo Mail account at ididirekta sa iyong Inbox.

Hakbang 3. Buksan ang Basurahan
I-click ang link na Trash mula sa kaliwang panel menu upang ma-access ang iyong Trash folder. Lahat ng mga tinanggal na email, hangga't hindi sila permanenteng naalis, manatili dito.

Hakbang 4. Hanapin ang email kasama ang mga larawan
Mag-scroll sa iyong mga Trash email at hanapin ang isa na mayroong mga larawan na kailangan mo upang mabawi. Mag-click dito at maglo-load ang email. Suriin kung nakakuha ka ng tamang email kasama ang mga larawan.

Hakbang 5. Ilipat ang email
Kung ang email ay tama, i-click ang pindutang "Ilipat" mula sa toolbar ng header, pagkatapos ay piliin ang "Inbox." Ang natanggal na email ay ililipat pabalik sa iyong Inbox folder. Maaari mo ring ilipat ang email sa ibang folder sa halip na iyong Inbox, kung nais mo.
Hakbang 6. Ibalik muli ang mga larawan
Nabawi mo na ang email, kasama ang lahat ng mga nakalakip na larawan. Mananatili ito sa iyong Inbox folder hangga't hindi mo ito inililipat o tinatanggal muli. Maaari mong tingnan at i-download ang mga larawan anumang oras na gusto mo.

Paraan 2 ng 2: Paggamit ng Yahoo Mail Mobile App

Hakbang 1. Ilunsad ang Yahoo Mail app
Hanapin ang app sa iyong mobile device. Ang icon ng app ay mayroong logo ng Yahoo Mail dito. I-tap ito

Hakbang 2. Mag-sign in
Ipasok ang iyong Yahoo ID, o username, at password sa window ng pag-sign in. Mag-tap sa pindutang "Mag-sign In", at dadalhin ka sa iyong Yahoo Mail. Laktawan ang hakbang na ito kung gumagamit ka na ng regular na Yahoo Mail app dahil hindi ka hihilingin na mag-sign in.

Hakbang 3. Ipakita ang menu ng folder
I-tap ang pindutan ng folder sa kaliwang sulok sa itaas. Lilitaw ang isang window ng kaliwang panel kasama ang lahat ng iyong mga folder.

Hakbang 4. Buksan ang Basurahan
I-tap ang pindutang Trash mula sa window upang ma-access ang iyong Trash folder. Ang lahat ng mga tinanggal na email, hangga't hindi sila permanenteng naalis, ay matatagpuan dito.

Hakbang 5. Hanapin ang email na may mga larawan
Mag-swipe sa pamamagitan ng mga email mula sa kaliwang panel at hanapin ang isa na mayroong mga larawan na nais mong makuha. Mag-tap dito at maglo-load ang email sa kanang panel. Tingnan kung nakakuha ka ng tamang email kasama ang mga larawan.

Hakbang 6. Ilipat ang email
I-tap ang checkbox ng email mula sa kaliwang panel upang mapili ito. Lilitaw ang isang toolbar sa kanang panel. I-tap ang pindutan ng folder na may pababang arrow mula sa toolbar. Bubuksan nito ang isang window kasama ang iyong iba pang mga folder. I-tap ang "Inbox" mula dito. Ang tinanggal na email ay ililipat na sa iyong Inbox folder.
Maaari mo ring ilipat ang email sa ibang folder, sa halip na iyong Inbox, sa pamamagitan ng pag-tap sa naaangkop na pangalan ng folder
Hakbang 7. Ibalik muli ang mga larawan
Nabawi mo na ang email, kasama ang lahat ng mga nakalakip na larawan. Maaari na itong mai-access mula sa iyong Inbox folder anumang oras, hangga't hindi mo ito lilipat o tatanggalin muli. Maaari mong tingnan at i-download ang mga larawan mula rito.