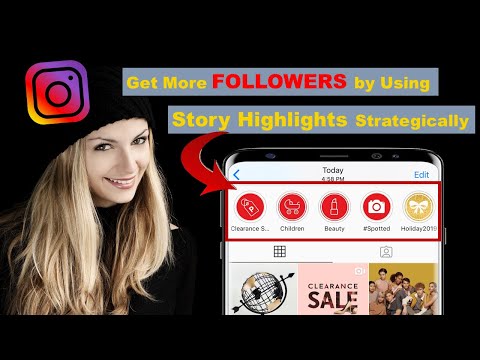Itinuturo sa iyo ng wikiHow na ito kung paano gumawa ng mga mungkahi sa pag-edit para sa mga lokasyon ng Google Maps mula sa isang iPhone o iPad.
Mga hakbang

Hakbang 1. Buksan ang Google Maps sa iyong iPhone o iPad
Ito ang may maraming kulay na icon ng mapa na may isang "G" na karaniwang matatagpuan sa home screen.

Hakbang 2. Tapikin ang isang lugar na nais mong i-edit
Ang impormasyon tungkol sa lokasyon ay lalawak sa ilalim ng screen.

Hakbang 3. Mag-swipe pataas sa impormasyon sa ilalim ng screen
Maraming mga pagpipilian ang lilitaw.

Hakbang 4. I-tap ang Magmungkahi ng pag-edit
Ito ang pagpipilian na may isang asul na lapis na lapis.

Hakbang 5. Gawin ang iyong mga mungkahi sa pag-edit
Kung wala na ang lugar, i-tap ang switch sa tuktok ng screen upang maging berde ito. Maaari mo ring idagdag o i-edit ang pangalan ng lugar, address, oras, kategorya, contact number, at website.

Hakbang 6. I-tap ang pindutang ipadala
Ito ang icon ng papel na eroplano sa kanang sulok sa itaas ng screen. Ipinapadala nito ang iyong mga pag-edit sa koponan ng Google Maps. Kung lehitimo ang pag-update, ang mga pagbabago ay malapit nang maipakita sa Maps.