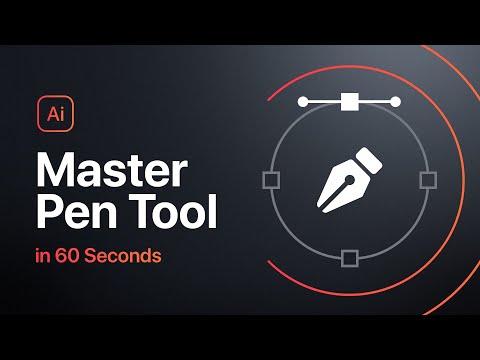Ang pagguhit ng uniporme, mga simetriko na gears ay maaaring maging mahirap, gawin mo ito sa pamamagitan ng kamay o sa computer. Kung mayroon kang Inkscape, bagaman, mas madali ito!
Mga hakbang

Hakbang 1. Magsimula sa gears effect na kasama sa Inkscape
Para sa kasalukuyang bersyon 0.46 mahahanap mo ito sa Mga Epekto> Pag-render> Gears. Sa paparating na 0.47 inilipat ito sa Mga Extension> Render> Gears.
Ayusin ang mga parameter (na pinagana ang Live Preview upang makita ang epekto nito sa real time) at makakakuha ka ng isang gulong ngipin

Hakbang 2. Magdagdag ng isang bilog sa loob ng ngipin na gulong

Hakbang 3. Gamitin ang Ihanay at Ipamahagi ang dayalogo upang ihanay ito sa gitna (ang halimbawa ay gumagamit ng Kamag-anak sa: Pinakamalaking Item).

Hakbang 4. Pagkatapos ibawas ang bilog mula sa gulong (maaaring kailanganin mong i-unrroup nang isang beses, dahil ang epekto ng Gear ay lumikha ng gulong bilang isang pangkat)

Hakbang 5. Ngayon upang lumikha ng mga tagapagsalita

Hakbang 6. Magdagdag ng isang rektanggulo at ihanay ito sa gitna

Hakbang 7. Doblehin ang parihaba at paikutin ito 90 °

Hakbang 8. Piliin ang parehong mga parihaba at malayang paikutin ang mga ito

Hakbang 9. Piliin ang lahat at gawin ang isang unyon

Hakbang 10. Para sa gitna ng gear lumikha ng isang maliit na bilog, ihanay ito sa gitna at gumawa ng isa pang unyon
-
Ang butas para sa axis ay isa pang bilog na nakahanay sa gitna at binawas mula sa gulong.

Gumuhit ng Gears sa Inkscape Hakbang 10 Bullet 1 -
At ang unang gamit ay tapos na!

Gumuhit ng Gears sa Inkscape Hakbang 10 Bullet 2 -
Ang iba pang mga gears na isinama dito ay dapat magkaroon ng mga katulad na ngipin, kaya gamitin ang Gear plugin at baguhin lamang ang bilang ng mga ngipin:

Gumuhit ng Gears sa Inkscape Hakbang 10 Bullet 3 -
At gumawa ng isang kumplikadong mekanismo:

Gumuhit ng Gears sa Inkscape Hakbang 10 Bullet 4

Hakbang 11. Maaari mong dagdagan ang pagiging kumplikado nang higit pa sa pamamagitan ng pagdaragdag ng ilang mga parallel gears, na maaaring magkaroon ng kanilang sariling mga parameter (hangga't hindi sila isinama sa mga paunang gears)
Paraan 1 ng 3: Kulay ng mga gears - Ginintuang

Hakbang 1. Ngayon ay gagawin namin ang mga gears na "real", gumagaya sa isang metal na ibabaw, tulad ng ginto (o tawagan itong tanso, ang proseso ay halos pareho)

Hakbang 2. Tukuyin ang kulay
Ang metal ay hindi isang kulay, nilikha ito sa pamamagitan ng ilaw na pagsasalamin, kaya't ang artikulong ito ay gagamit ng isang multi-stop gradient (isang gradient na may higit sa dalawang mga kulay).
- Para sa ginto dapat maglaman ito ng sunud-sunod na mas magaan at mas madidilim na mga kakulay ng dilaw, marahil ay isang kaunting kahel din.
- Para sa tanso, dilaw na may lilim ng berde (ang tanso na oksihenasyon ay berde),
- Para sa bakal dapat maglaman ito ng mga grey.
- Ang chrome ay mga grey din ngunit mas nakasalamin (higit na kaibahan, mula sa halos itim hanggang sa halos puti), ang pilak ay hindi gaanong sumasalamin na kulay-abo at iba pa.

Hakbang 3. Pagkatapos kumuha ng isang gulong at ilapat ang gradient dito

Hakbang 4. Para sa isang 3D na hitsura, magdagdag ng isang drop shadow (duplicate, gawing itim, ilipat ang ilang mga pixel pababa at pakanan, ilipat ito sa ilalim ng gulong, magdagdag ng kaunting lumabo at baka bawasan ang opacity)
Ang gear ay hindi mananatili sa hangin, kaya magdagdag ng isang background, at gamitin ang parehong gintong gradient (kung gumagamit ng halimbawang ito). Alang-alang sa pagiging simple, maaari kang gumamit ng ibang, maaaring mas madidilim

Hakbang 5. Magdagdag ng ilang higit pang mga gears (lahat ng iyong mga ginintuang gears)
-
Tandaan ang pagiging kapaki-pakinabang ng drop shadow, kung wala ito ay magiging mahirap na ihiwalay ang gear mula sa background, ngayon sila ay magkakaibang mga bagay.
Paraan 2 ng 3: Kulay ng mga gears - Steel

Gumuhit ng Gears sa Inkscape Hakbang 17 Hakbang 1. Upang gawing mas malinaw ang imahe, subukang magdagdag ng ilang mga gears na bakal

Gumuhit ng Gears sa Inkscape Hakbang 18 Hakbang 2. Simulan ito sa pamamagitan ng pagtukoy sa gradient (multi-stop, grey, na may lilim ng asul)

Gumuhit ng Gears sa Inkscape Hakbang 19 Hakbang 3. Ilapat ang gradient sa ilang mga gulong
Narito ang isang trick upang makakuha ng mas mayaman na gulong, hindi gaanong simple at nakakasawa: magdagdag ng isang uka - dalawang mas maliit na bilog, nakahanay sa gitna ng gear, na puno ng parehong grey gradient, mas malaki sa isang kabaligtaran na direksyon, mas maliit sa parehong direksyon tulad ng natitirang gulong

Gumuhit ng Gears sa Inkscape Hakbang 20 Hakbang 4. Ilagay ang mga bakal na gears sa aparato (mag-ingat lamang na hindi mag-asawa ang mga gears na bakal na may gintong mga gears:
bakal na may bakal at ginto na may ginto).
Ngayon para sa ilang mga ehe: maliliit na bilog, gawa sa ginto, bakal, ruby o zafiro. Huwag kalimutan ang drop shadow at isaalang-alang ang isang puting highlight

Gumuhit ng Gears sa Inkscape Hakbang 21 Hakbang 5. Ilagay ang mga axle sa gitna ng mga gears at nakatakda kami

Gumuhit ng Gears sa Inkscape Hakbang 22 Hakbang 6. Magdagdag ng ilang mga turnilyo na humahawak sa aparato
Madali silang gawin: lumikha ng isang bilog na bakal, ibawas ang isang rektanggulo upang lumikha ng uka, magdagdag ng isang mas madidilim na bakal na rektanggulo, sa ilalim ng uka, paikutin ang tornilyo sa isang random na anggulo (hindi namin nais na ang lahat ng mga tornilyo ay magkatulad mga uka, na paulit-ulit at nakakainip), ayusin ang gradient at magdagdag ng isang drop shadow. Siguro isang butas: isang mas malaking bilog na may kulay na may parehong gradient tulad ng background ngunit may isang salungat na orientation. (Nadagdagan ko ang antas ng pag-zoom sa hakbang na ito para sa isang mas malinaw na paglalarawan)

Gumuhit ng Gears sa Inkscape Hakbang 23 Hakbang 7. Ipamahagi nang pantay ang mga turnilyo (o sapalaran kung gusto mo ito) at tapos na
Paraan 3 ng 3: Kulay ng mga gears - Sa papel

Gumuhit ng Gears sa Inkscape Hakbang 24 Hakbang 1. Bigyan ang mga gears ng isang may edad na hitsura
Ngayon ang oras upang subukan ang tungkol sa ganap na magkakaibang diskarte, na ginagawa ang mga gears na parang mga lumang iskema, lumang pagsulat sa lumang papel, kung saan gagana kami sa mga stroke.

Gumuhit ng Gears sa Inkscape Hakbang 25 Hakbang 2. Bumalik sa itim at puting pagguhit

Gumuhit ng Gears sa Inkscape Hakbang 26 Hakbang 3. 'Itakda ang kulay ng stroke at i-unset ang punan ng kulay
Dadalhin ka nito sa isang bagay na tulad nito, sa mga magkakapatong na contour, tatanggalin namin.

Gumuhit ng Gears sa Inkscape Hakbang 27 Hakbang 4. Kaya't piliin ang mga gear (gears kung mayroon kaming higit pa) paghihirap dahil sa hindi ginustong overlap at i-convert ang stroke sa path

Gumuhit ng Gears sa Inkscape Hakbang 28 Hakbang 5. Pagkatapos ay pumunta sa isa pang gamit na sumasaklaw dito, doblehin, piliin ang duplicate at ang dating stroke at gumawa ng isang operasyon ng pagkakaiba

Gumuhit ng Gears sa Inkscape Hakbang 29 Hakbang 6. Ulitin sa lahat ng mga gears na sumasaklaw dito hanggang sa makarating kami sa isang bagay na tulad nito

Gumuhit ng Gears sa Inkscape Hakbang 30 Hakbang 7. Pagkatapos ay i-convert ang lahat ng natitirang mga stroke sa mga landas

Gumuhit ng Gears sa Inkscape Hakbang 31 Hakbang 8. Ngayon gawing magaspang ang pagguhit
Ngunit mayroon itong isang malaking bilang ng mga node, magtatagal upang i-edit ang mga ito nang manu-mano para sa nais na magaspang na hitsura, kaya, narito ang isang awtomatikong gawing simple ang operasyon (ipinapakita sa isang nadagdagan na antas ng pag-zoom).

Gumuhit ng Gears sa Inkscape Hakbang 32 Hakbang 9. Ulitin para sa lahat ng iyong gears

Gumuhit ng Gears sa Inkscape Hakbang 33 Hakbang 10. Ngayon tukuyin ang isang multi-stop na gradient para sa papel - light brown / dilaw para sa lumang papel o madilim na blues kung nais naming pumunta sa isang blueprint (hindi pa ako nagpasya tungkol sa paraan upang pumunta)
Ang isang multi-stop na gradient ay kinakailangan para sa tinta din (hindi ipinakita), at kailangan itong magkaroon ng mga angkop na kulay ngunit mahusay na kaibahan sa papel (tulad ng mga kayumanggi para sa lumang papel at magaan na asul para sa mga blueprint). Ilapat ang gradients

Gumuhit ng Gears sa Inkscape Hakbang 34 Hakbang 11. Pagkatapos ay magdagdag ng ilang mga texture sa papel:
gumuhit ng isang random na patak gamit ang freehand tool, gagawin ba ito sa isang kulay na katulad ng background (ngunit mas madidilim o mas magaan), i-unset ang stroke, gawing simple kung kinakailangan at lumabo ng marami:

Gumuhit ng Gears sa Inkscape Hakbang 35 Hakbang 12. Magdagdag ng ilan pa hanggang sa ikaw ay masaya sa pagkakayari

Gumuhit ng Gears sa Inkscape Hakbang 36 Hakbang 13. Palambutin ang pagtuon
Piliin ang lahat ng mga gears, duplicate, gawing mas madidilim (itim) ang duplicate, maglagay ng ilang lumabo at bawasan ang opacity: