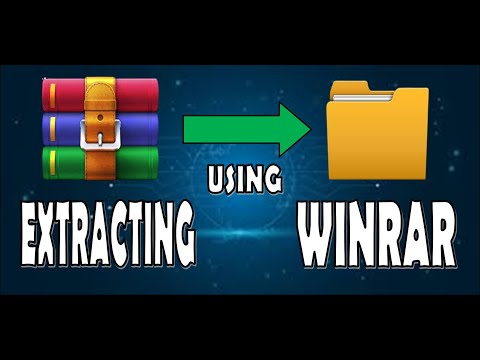Itinuturo sa iyo ng wikiHow na ito kung paano baguhin ang password para sa iyong Xfinity WiFi account o wireless modem / router gamit ang isang computer o ang Xfinity My Account app.
Mga hakbang
Paraan 1 ng 3: Pagbabago ng WiFi Modem / Router Password (Mobile App)

Hakbang 1. Buksan ang Xfinity My Account sa iyong telepono o tablet
Ito ang puti o kulay-abo na icon na may asul na chat bubble, ang balangkas ng isang tao, at ang salitang ″ Xfinity ″ sa loob. Karaniwan mong mahahanap ito sa home screen (iPhone / iPad) o sa drawer ng app (Android).
Kung hindi ka pa naka-sign in sa iyong account, mag-sign in ngayon

Hakbang 2. Buksan ang iyong mga setting sa Internet
Ang mga hakbang ay bahagyang naiiba para sa iOS at Android:
-
iPhone / iPad:
Tapikin Internet sa ilalim ng screen.
-
Android:
Tapikin ang ≡ menu sa kaliwang sulok sa itaas ng screen, pagkatapos ay tapikin ang Internet sa menu.

Hakbang 3. I-tap ang iyong wireless modem o router
Nasa ilalim ito ng ″ Mga Device ″ header.

Hakbang 4. I-tap ang Baguhin ang mga setting ng WiFi
Ito ang unang pagpipilian sa menu.

Hakbang 5. I-type ang bagong password sa pangalawang blangko
Maging maingat sa mga malalaking titik at maliit na titik bilang mga password ay sensitibo sa case.

Hakbang 6. I-tap ang I-save
Ito ang asul na pindutan sa ilalim ng screen. Ang bagong password ay nai-save na ngayon. Makakakita ka ng isang mensahe na nagsasabing ina-update ang gateway at maaaring tumagal ng ilang sandali ang proseso.

Hakbang 7. Tapikin ang Tapos Na
Ito ay nasa kanang sulok sa itaas ng screen.

Hakbang 8. Maghintay ng ilang sandali at pagkatapos ay muling kumonekta sa WiFi network
Sa muling pagkonekta, kailangan mong ipasok ang bagong password sa WiFi.
Ang anumang mga computer, telepono, tablet, at iba pang mga aparato na dating nakakonekta sa access point na ito ay kailangang kumonekta muli gamit ang bagong password
Paraan 2 ng 3: Pagbabago ng Xfinity Password para sa WiFi Hotspot (Mobile App)

Hakbang 1. Buksan ang Xfinity My Account sa iyong telepono o tablet
Ito ang puti o kulay-abo na icon na may asul na chat bubble, ang balangkas ng isang tao, at ang salitang ″ Xfinity ″ sa loob. Karaniwan mong mahahanap ito sa home screen (iPhone / iPad) o sa drawer ng app (Android).
- Kung hindi ka pa naka-sign in sa iyong account, mag-sign in ngayon.
- Gamitin ang pamamaraang ito upang baguhin ang password na ginagamit mo upang ma-access ang mga Xfinity WiFi hotspot kapag wala ka sa bahay. Babaguhin din nito ang password na ginagamit mo upang mag-sign in sa iyong account.

Hakbang 2. I-tap ang pamagat ng profile
Dito mo makikita ang iyong pangalan at Xfinity username.
Hakbang 3. Tapikin ang Baguhin ang Password
Ito ang unang pagpipilian sa menu.
Hakbang 4. Ipasok ang iyong kasalukuyang password sa unang blangko
Ito ang password na ginagamit mo upang mag-sign in sa mga Xfinity hotspot kapag on the go ka, pati na rin ang password na ginagamit mo upang mag-sign in sa iyong Xfinity account / ang mobile app.
Hakbang 5. Ipasok at kumpirmahin ang isang bagong password
I-type ang password na eksaktong pareho sa parehong mga blangko. Ang mga password ay case-sensitive at maaaring haba ng 8 hanggang 16 na character.
Hakbang 6. I-tap ang I-save
Ang iyong password ay naka-reset na ngayon. Kung naka-sign in ka sa isang Xfinity hotspot, kakailanganin mong mag-sign in muli gamit ang bagong password.
Kung hindi natutugunan ng password ang mga minimum na kinakailangan, sasabihan ka na pumili ng isang bagong password
Paraan 3 ng 3: Pagbabago ng WiFi Modem / Router Password (PC o Mac)

Hakbang 1. Pumunta sa https://www.xfinity.com/myaccount sa isang web browser
Maaari mong i-reset ang iyong WiFi access point password gamit ang anumang web browser sa iyong computer, kabilang ang Safari, Edge, at Chrome.
Kung hindi ka pa naka-sign in sa iyong Xfinity account, sundin ang mga tagubilin sa screen upang mag-sign in ngayon

Hakbang 2. I-click ang Mga Setting
Nasa menu bar ito sa tuktok ng pahina.

Hakbang 3. Mag-click sa Internet
Nasa ilalim ito ng ″ Xfinity Services ″ header sa pangalawang pangkat ng mga setting.

Hakbang 4. I-click ang mga kredensyal sa WiFi
Katabi ito ng Details Mga Detalye ng Serbisyo. ″

Hakbang 5. I-click ang I-edit sa tabi ng ″ WiFi Password
″ Ito ang pangalawang ″ I-edit ″ sa screen.

Hakbang 6. I-type ang bagong password sa pangalawang blangko
Maging maingat sa mga malalaking titik at maliit na titik bilang mga password ay sensitibo sa case.

Hakbang 7. I-click ang I-save
Ire-reset nito ang password para sa iyong access point ng Xfinity WiFi. Maaaring magtagal ng ilang sandali bago ma-update ang mga setting.

Hakbang 8. Maghintay ng ilang sandali at pagkatapos ay muling kumonekta sa WiFi network
Sa muling pagkonekta, kailangan mong ipasok ang bagong password sa WiFi.