Ang regular na pagbabago ng iyong email password ay maaaring maprotektahan ang iyong email account mula sa mga hacker at posibleng pagnanakaw ng pagkakakilanlan. Kapag binabago ang iyong password, dapat kang pumili ng bago, malakas na password na hindi ginamit sa anumang iba pang online account, at naglalaman iyon ng isang minimum na 8 character na binubuo ng mga titik, numero, at simbolo. Upang gawing mas mahirap ang iyong password para sa hulaan ng iba, dapat mong iwasan ang pagsasama ng personal na impormasyon sa iyong password na madalas mong ibahagi sa iba; tulad ng iyong petsa ng kapanganakan, numero ng telepono, at ang pangalan ng iyong alaga o anak.
Mga hakbang
Paraan 1 ng 3: Gmail

Hakbang 1. Mag-log in sa website ng Gmail gamit ang iyong Gmail account
Hindi mo mababago ang iyong password sa Gmail gamit ang mobile app.
Kung sinusubukan mong i-reset ang iyong password dahil hindi mo ma-access ang iyong account, mag-click dito

Hakbang 2. I-click ang Gear button at piliin ang "Mga Setting"

Hakbang 3. I-click ang tab na "Mga Account at Pag-import"

Hakbang 4. I-click ang link na "Baguhin ang password"

Hakbang 5. Ipasok ang iyong kasalukuyang password, at pagkatapos ay ipasok ang iyong bagong password
Kakailanganin mong i-type ito ng dalawang beses upang kumpirmahin ito.
Mag-click dito para sa mga tip sa paglikha ng isang malakas ngunit madaling tandaan na password

Hakbang 6. I-click ang "Baguhin ang Password" upang mai-save ang iyong bagong password
Ang iyong password sa Gmail ay parehong password para sa lahat ng mga produkto at serbisyo ng Google, kabilang ang Drive, YouTube, at Hangouts. Kung naka-log in ka sa anumang mga serbisyo ng Google, tulad ng sa iyong mobile phone, sasabihan ka na mag-log in gamit ang iyong bagong password

Hakbang 7. Ayusin ang mga setting ng iyong mail client (kung kinakailangan)
Kung gumagamit ka ng Outlook o ibang programa sa email upang pamahalaan ang iyong Gmail account, kakailanganin mong baguhin ang password sa iyong mga setting ng account sa Outlook. Mag-click dito para sa mga tagubilin.
Paraan 2 ng 3: Yahoo! Mail

Hakbang 1. Mag-log in sa Yahoo
Mail website gamit ang iyong Yahoo! account
Kung sinusubukan mong i-reset ang iyong password dahil hindi ka makapasok sa iyong account, mag-click dito

Hakbang 2. Mag-hover sa pindutan ng Gear at piliin ang "Impormasyon sa Account"

Hakbang 3. I-click ang tab na "Seguridad ng account" sa kaliwa

Hakbang 4. I-click ang "Baguhin ang password"

Hakbang 5. Ipasok ang iyong bagong password
Kakailanganin mong i-type ito ng dalawang beses upang kumpirmahin ito.
Mag-click dito para sa mga tip sa paglikha ng isang malakas ngunit madaling tandaan na password

Hakbang 6. I-click ang "Magpatuloy" upang mai-save ang iyong bagong password
Ang iyong Yahoo! Ang password ng mail ay parehong password para sa lahat ng iba pang Yahoo! mga produkto, kabilang ang Yahoo! Messenger at Yahoo! Pananalapi

Hakbang 7. Ayusin ang mga setting ng iyong mail client (kung kinakailangan)
Kung gumagamit ka ng Outlook o ibang programa sa email upang pamahalaan ang iyong Yahoo! account, kakailanganin mong baguhin ang password sa iyong mga setting ng account sa Outlook. Mag-click dito para sa mga tagubilin.
Paraan 3 ng 3: Outlook.com (Hotmail)

Hakbang 1. Mag-log in sa website ng Outlook.com gamit ang iyong Microsoft o Hotmail account
Ang Outlook.com ay ang bagong pangalan para sa Hotmail.
Kung hindi mo ma-access ang iyong account dahil hindi mo naaalala ang iyong password, mag-click dito

Hakbang 2. I-click ang pangalan ng iyong account sa kanang sulok sa itaas
Ito ang madalas na magiging iyong tunay na pangalan.

Hakbang 3. Piliin ang "Mga setting ng account"
Sasenyasan kang ipasok muli ang iyong password.

Hakbang 4. I-click ang link na "Baguhin ang password" sa seksyong "Seguridad at privacy"

Hakbang 5. Pumili mula sa mga pagpipilian sa kung paano matanggap ang "code"
Mag-click dito para sa mga tip sa paglikha ng isang malakas ngunit madaling tandaan na password

Hakbang 6. Mag-click sa "Send Code"
Ang iyong Outlook.com password ay pareho para sa lahat ng iba pang mga produkto na naka-link sa Microsoft Account na iyon. Maaaring isama ang Windows 8, Xbox Live, Skype, at marami pa

Hakbang 7. Ayusin ang mga setting ng iyong mail client (kung kinakailangan)
Kung gumagamit ka ng Outlook o ibang programa sa email upang pamahalaan ang iyong Outlook.com account, kakailanganin mong baguhin ang password sa iyong mga setting ng account sa Outlook. Mag-click dito para sa mga tagubilin.
Video - Sa pamamagitan ng paggamit ng serbisyong ito, maaaring ibahagi ang ilang impormasyon sa YouTube
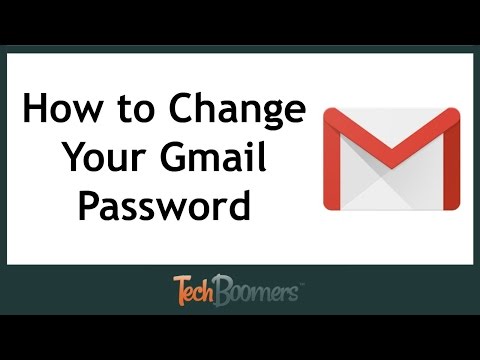
Mga Tip
- Kung ang iyong email account o client ay hindi nabanggit sa artikulong ito, mag-navigate sa mga setting ng iyong email account upang baguhin ang iyong password. Kung hindi mo matukoy kung saan sa iyong email account na baguhin ang iyong password, makipag-ugnay sa iyong email provider para sa karagdagang tagubilin.
- Para sa mga tagubilin sa pagbabago ng iyong email password sa trabaho o sa paaralan, suriin sa iyong administrator ng network.
- Palaging lumikha ng mga password na malakas upang makatulong na maiwasan ang pag-atake ng password.
- Madali mong masusubaybayan ang iyong iba't ibang mga password gamit ang isang password manager tulad ng LastPass o 1Password.
- Kung sa palagay mo ang isa sa iyong mga account ay nakompromiso dati sa isang pag-hack, tiyaking gumagamit ka ng ibang password kaysa sa isa na nakompromiso.







