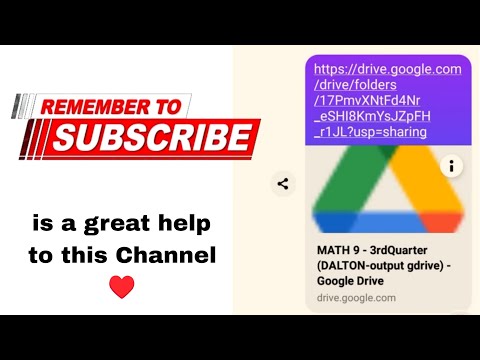Itinuturo sa iyo ng wikiHow na ito kung paano lumikha ng isang larawan o video slideshow upang maibahagi sa TikTok gamit ang isang Android, iPhone, o iPad. Maaari kang lumikha ng isang slideshow mula sa mga larawan, video, o isang halo ng pareho.
Mga hakbang
Paraan 1 ng 3: Lumilikha ng isang Video Slideshow

Hakbang 1. Buksan ang TikTok sa iyong telepono o tablet
Ito ang itim na icon na may puting, asul, at rosas na tala ng musikal. Madalas mong mahahanap ito sa home screen, sa drawer ng app, o sa pamamagitan ng paghahanap.

Hakbang 2. Tapikin ang +
Nasa ilalim-gitna na bahagi ng screen.

Hakbang 3. I-tap ang icon na Mag-upload
Ito ang parisukat sa kanang sulok sa ibaba ng screen. Ipinapakita nito ang Mga video tab, na nagpapakita sa iyo ng mga video sa iyong telepono o tablet.

Hakbang 4. Piliin ang mga video na nais mong idagdag nang maayos
I-tap ang bilog sa kanang sulok sa itaas ng bawat video na nais mong idagdag sa iyong slideshow upang mapili ito. Siguraduhin na piliin ang bawat video sa pagkakasunud-sunod na nais mong lumitaw sila sa slideshow.
Kahit na gumagawa ka ng isang video slideshow, maaari ka ring magdagdag ng mga larawan pa rin. Tapikin ang Larawan tab upang buksan ang iyong mga larawan, at i-tap ang anumang larawan na nais mong isama.

Hakbang 5. Tapikin ang Susunod na pindutan
Ito ay nasa kanang sulok sa ibaba ng screen. Ipinapakita nito ang isang preview ng iyong video slideshow.
Hakbang 6. Pumili ng isang soundtrack (opsyonal)
Kung nais mong gumamit ng isa sa mga pagpipilian sa tunog ng background ng TikTok, tapikin ang Sound Sync sa ilalim ng preview, at pagkatapos ay piliin ang isa sa mga pagpipilian sa ilalim ng screen. Maaari mo ring i-tap Dagdag pa upang maghanap para sa isang bagay na partikular.

Hakbang 7. I-crop ang iyong mga video clip (opsyonal)
Upang ayusin ang haba ng anumang kasama na video clip, tapikin Default sa ilalim ng preview, at i-tap ang thumbnail ng clip sa ilalim ng screen, at pagkatapos ay i-drag ang mga pulang bar sa magkabilang panig ng clip sa nais na haba. Maaari mong ulitin ang prosesong ito para sa bawat clip na nais mong i-edit.
Maaari mo ring i-crop ang iyong mga video clip sa beat ng musika gamit ang isang tap ng Pag-sync ng tunog pindutan

Hakbang 8. Tapikin ang Susunod upang magpatuloy
Ito ang pulang pindutan sa kanang sulok sa itaas. Pinagsasama nito ang mga clip sa isang na-e-edit na video slideshow.

Hakbang 9. Magdagdag ng mga sticker at effects (opsyonal) at i-tap ang Susunod
Maaari mong gamitin ang mga tool ng TikTok upang magdagdag ng kaunting talino sa iyong slideshow.
- Tapikin ang tala ng musika upang magdagdag ng musika.
- I-tap ang icon ng timer sa kaliwang sulok sa ibaba upang magdagdag ng mga visual at effects na paglipat.
- I-tap ang Aa upang magdagdag ng teksto.
- Tapikin ang nakangiting mukha gamit ang isang nakabukas na sulok upang magdagdag ng mga sticker at emoji.
- I-tap ang mga magkakapatong na bilog upang magdagdag ng mga filter ng kulay at pag-iilaw.
- I-tap ang mikropono upang magrekord ng isang voiceover.

Hakbang 10. Piliin ang iyong mga kagustuhan sa pag-post at i-tap ang I-post
Kung nais mong magdagdag ng isang caption, ayusin kung sino ang makakatingin sa iyong video, o mag-toggle ng mga komento sa at off, magagawa mo ito rito. Pagkatapos, i-tap lamang ang pulang pindutan ng Mag-post sa kanang sulok sa ibaba ng screen upang ibahagi ang iyong pagtatanghal sa mundo.
Paraan 2 ng 3: Lumilikha ng isang Larawan na Paglabas ng Larawan mula sa isang Template

Hakbang 1. Buksan ang TikTok sa iyong telepono o tablet
Ito ang itim na icon na may puting, asul, at rosas na tala ng musikal. Madalas mong mahahanap ito sa home screen, sa drawer ng app, o sa pamamagitan ng paghahanap.

Hakbang 2. Tapikin ang +
Nasa ilalim-gitna na bahagi ng screen.

Hakbang 3. I-tap ang Mga Template
Nasa kanang bahagi sa kanang bahagi ng screen sa ibaba ng mga icon.

Hakbang 4. Mag-swipe sa iba't ibang mga template
Kapag nakakita ka ng isang template na gusto mo, tapikin ang Pumili ng mga larawan upang mapili ito

Hakbang 5. Piliin ang mga larawan upang idagdag sa slideshow
Tapikin ang walang laman na bilog sa kanang sulok sa itaas ng bawat thumbnail ng larawan na nais mong idagdag. Siguraduhin na piliin ang bawat larawan sa pagkakasunud-sunod na nais mong lumitaw sila sa slideshow.
Nakasalalay sa template na pinili mo, ang bilang ng mga larawan na iyong pinili ay dapat na nasa loob ng isang tukoy na saklaw bago mo magamit ang template. Ang bilang ng mga pinapayagan na larawan ay ipapakita sa ibabang kaliwang sulok habang nagpipili ka

Hakbang 6. Tapikin ang OK
Ito ay nasa kanang sulok sa ibaba ng screen. Ipinapakita nito ang isang preview ng iyong napiling mga larawan sa template ng slideshow.

Hakbang 7. Magdagdag ng mga sticker at effects (opsyonal) at i-tap ang Susunod
Maaari mong gamitin ang mga tool ng TikTok upang magdagdag ng kaunting talino sa iyong slideshow. Kapag tapos ka na, i-tap ang pulang Susunod na pindutan, na nasa kanang sulok sa ibaba.
- Ang mga template ay mayroon nang built-in na tunog, ngunit maaari kang pumili ng iyong sarili kung gusto mo sa pamamagitan ng pag-tap Tunog sa ibabang kaliwang sulok.
- I-tap ang icon ng timer sa ibaba upang magdagdag ng mga visual at effects ng paglipat.
- I-tap ang Aa upang magdagdag ng teksto.
- Tapikin ang nakangiting mukha gamit ang isang nakabukas na sulok upang magdagdag ng mga sticker at emoji.
- I-tap ang mga magkakapatong na bilog upang magdagdag ng mga filter ng kulay at pag-iilaw.
- I-tap ang mikropono upang magrekord ng isang voiceover.

Hakbang 8. Piliin ang iyong mga kagustuhan sa pag-post at i-tap ang I-post
Kung nais mong magdagdag ng isang caption, ayusin kung sino ang makakatingin sa iyong video, o mag-toggle ng mga komento sa at off, magagawa mo ito rito. Pagkatapos tapikin Post upang ibahagi ang iyong pagtatanghal sa mundo.
Paraan 3 ng 3: Lumilikha ng isang Klasikong Larawan na Paglabas ng Larawan

Hakbang 1. Buksan ang TikTok sa iyong telepono o tablet
Ito ang itim na icon na may puting, asul, at rosas na tala ng musikal. Madalas mong mahahanap ito sa home screen, sa drawer ng app, o sa pamamagitan ng paghahanap.

Hakbang 2. Tapikin ang +
Nasa ilalim-gitna na bahagi ng screen.

Hakbang 3. I-tap ang icon na Mag-upload
Ito ang parisukat sa kanang sulok sa ibaba ng screen.

Hakbang 4. Tapikin ang tab na Imahe
Nasa tuktok ito ng screen. Malalaman mo kung napili ito kung makakita ka ng isang bar sa ilalim nito.

Hakbang 5. Piliin ang mga larawan upang idagdag sa slideshow
I-tap ang walang laman na bilog sa kanang sulok sa itaas ng bawat larawan na nais mong idagdag. Siguraduhin na piliin ang bawat larawan sa pagkakasunud-sunod na nais mong lumitaw sila sa slideshow. Maaari kang magdagdag ng hanggang sa 12 mga larawan.

Hakbang 6. Tapikin ang Susunod
Ito ay nasa kanang sulok sa ibaba ng screen.
Hakbang 7. Ipasadya ang mga tunog sa iyong slideshow
Ang isang kanta ay ilalapat sa slideshow bilang default. I-tap ang tala ng musika sa ibabang kaliwang sulok kung nais mong gumamit ng ibang soundtrack. Maaari mo ring ayusin ang dami sa tab na tala ng musika sa pamamagitan ng pag-tap Dami sa kanang sulok sa ibaba.

Hakbang 8. Magdagdag ng mga sticker at effects (opsyonal) at i-tap ang Susunod
Maaari mong gamitin ang mga tool ng TikTok upang magdagdag ng kaunting talino sa iyong slideshow. Kapag tapos ka na, i-tap ang pulang Susunod na pindutan, na nasa kanang sulok sa ibaba.
- I-tap ang icon ng timer sa ibaba upang magdagdag ng mga visual at effects ng paglipat.
- I-tap ang Aa upang magdagdag ng teksto.
- Tapikin ang nakangiting mukha gamit ang isang nakabukas na sulok upang magdagdag ng mga sticker at emoji.
- I-tap ang mga magkakapatong na bilog upang magdagdag ng mga filter ng kulay at pag-iilaw.
- I-tap ang mikropono upang magrekord ng isang voiceover.

Hakbang 9. Piliin ang iyong mga kagustuhan sa pag-post at i-tap ang I-post
Maaari kang magdagdag ng isang caption kung nais mo, pati na rin ang pagsasaayos kung sino ang makakatingin sa iyong video at mag-toggle ng mga komento sa at off, magagawa mo ito rito. Tapikin Post kapag tapos ka na upang ibahagi ang iyong slideshow sa TikTok.