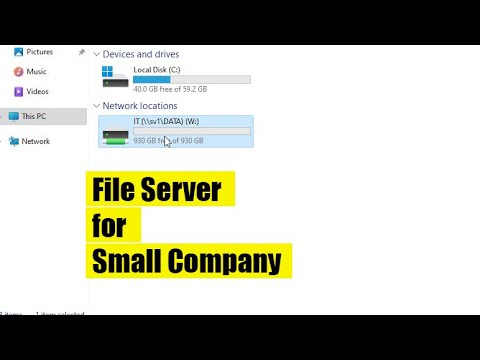Para sa anumang kadahilanan, baka gusto mong i-crash ang iyong computer. Gamit ang Notepad app ng iyong PC bilang isang platform, maaari kang lumikha ng isang simpleng.bat (o "batch") na file na lumilikha ng isang walang katapusang loop ng pagbubukas ng mga Command Prompt windows; mabilis nitong ubusin ang RAM ng iyong computer, na magdulot nito pansamantalang pag-crash. Bilang isang pangkalahatang panuntunan, hindi mo dapat sinasadyang mag-crash ng anumang computer ngunit ang sarili mo, gaano man pansamantala ang pag-crash.
Mga hakbang
Bahagi 1 ng 2: Paglikha ng Iyong Batch File

Hakbang 1. Buksan ang Notepad app
Maaari mo itong gawin sa pamamagitan ng pag-type ng "Notepad" sa Start search bar at pagkatapos ay pag-click sa nauugnay na app, o maaari mo itong ma-access nang manu-mano sa pamamagitan ng pagbubukas ng Start menu, pag-scroll pababa sa "Windows Accessories", at pagbukas ng Notepad app mula doon.
Maaari mo ring mai-right click ang iyong desktop, mag-hover sa "Bago" sa menu ng konteksto, at piliin ang "Text Document"

Hakbang 2. I-type ang @echo off
Ito ang unang linya sa iyong batch code; pinipigilan nito ang iyong.bat file na mai-cut off mismo.
Kakailanganin mong i-tap ang ↵ Ipasok pagkatapos ng bawat linya ng code

Hakbang 3. Uri: pag-crash
Ang utos na ": crash" ay lumilikha ng isang loop point.

Hakbang 4. I-type ang pagsisimula para sa iyong pangatlong linya ng code
I-prompt nito ang iyong.bat file upang buksan ang isang window ng Command Prompt.

Hakbang 5. I-type ang pagbagsak ng goto
Ito ang iyong pang-apat at pangwakas na linya ng code, na mag-uudyok sa.bat file upang bumalik sa loop point; sa ganitong paraan, ang iyong.bat file ay patuloy na magbubukas ng Command Prompt windows, kaya kinakain ang RAM ng iyong system.

Hakbang 6. I-save ang iyong text file bilang isang batch file
Ang mga file ng teksto ay may madaling pag-edit ng mga extension ng file. Upang mai-set up ang iyong file bilang isang.bat file:
- I-click ang "File" sa kaliwang sulok sa itaas ng Notepad.
- I-click ang "I-save Bilang …".
- I-click ang patlang na "I-save bilang uri" sa ilalim ng window na "I-save".
- I-click ang "Lahat ng Mga File" sa drop-down na menu.

Hakbang 7. Pangalanan ang iyong file ng batch
Maaari mo itong gawin sa pamamagitan ng pag-type ng anumang pangalan sa patlang na "Pangalan ng File". Tiyaking i-type ang ".bat" (hindi kasama ang mga quote) sa dulo ng anumang pangalan na iyong pinili.
Kung hindi ka makakaisip ng isang pangalan, ang "mobile.bat" at "lung.bat" ay parehong mahusay na pagpipilian

Hakbang 8. I-click ang "I-save"
Handa ka na ngayong ipatupad ang iyong.bat file!
Bahagi 2 ng 2: Pagpapatupad ng Iyong Batch File

Hakbang 1. I-save ang anumang trabaho na bukas mo
Habang ang.bat file ay hindi talaga makakasama sa iyong computer, kakailanganin mong i-restart ang iyong computer upang wakasan ang.bat cycle. Nangangahulugan ito na maaari kang mawalan ng pag-unlad sa anumang gawaing naiwang bukas at hindi nai-save.

Hakbang 2. Isara ang mga browser window
Muli, gugustuhin mong i-save ang anumang gawaing tapos dito bago lumabas sa iyong kani-kanilang mga browser windows.

Hakbang 3. Mag-right click sa iyong batch file
Susubukan nito ang isang menu ng konteksto.

Hakbang 4. I-click ang "Run as Administrator"
Sisimulan nito ang pagpapatakbo ng.bat file; ang iyong screen ay dapat biglang puno ng pagkopya ng mga menu ng Command Prompt.

Hakbang 5. Patayin ang iyong computer
Dahil hindi mo magagawang ilipat ang iyong mouse pagkatapos ng ilang segundo ng.bat tumatakbo, kailangan mong i-shut down ang iyong computer sa pamamagitan ng pagpindot sa power button.

Hakbang 6. Pindutin muli ang power button ng iyong computer
Dapat itong simulan ang iyong computer; maaaring maghintay ka ng ilang segundo matapos ang pag-shut down bago muling simulan.
Mga Tip
- Kapag handa ka nang baligtarin ang.bat crash, i-restart lang ang computer upang iwasto ang anumang mga isyu.
- Sa Windows 10, ang pagpapatakbo ng.bat crash ay magdudulot ng maraming proseso sa iyong computer na mag-glitch, sa gayon pagpapalakas ng iyong aktibidad sa disk sa halos 100 porsyento at pagbagal ng iyong computer. Maaari mong wakasan ang mga nauugnay na proseso mula sa loob ng Task Manager (Alt + Ctrl + Delete).
Mga babala
- Habang ang isang batch file ay ganap na hindi nakakasama, ang paglikha at pagpapatupad ng isang file na idinisenyo upang mag-crash ang isang computer sa anumang makina maliban sa iyong sarili ay maaaring matugunan ng mahigpit na kahihinatnan.
- Tiyaking nai-save ang lahat ng iyong trabaho bago ipatupad ang iyong.bat file.