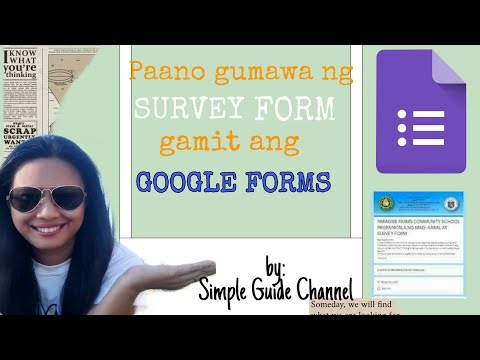Ang Automator ay isang madaling gamiting aplikasyon na kasama ng Mac OS X, kaya dapat ay nasa iyong Mac computer na ito. Narito kung paano muling palitan ang pangalan ng maraming mga file nang sabay-sabay sa Mac OS X gamit ang Automator.
Mga hakbang

Hakbang 1. Buksan ang Automator
Maaari kang mag-click dito sa Launchpad, o i-double click ito sa folder ng Mga Application.

Hakbang 2. Piliin ang "Workflow"
Pagkatapos i-click ang "Piliin".

Hakbang 3. Mag-click sa "Mga File at Folder" sa unang haligi, sa loob ng "Library"

Hakbang 4. I-drag ang mga file na nais mong palitan ng pangalan sa kanang itaas na window ng Automator
Inirerekumenda na gumawa ng mga kopya ng isang pares na file at magsagawa muna ng isang pagsubok sa mga file na ito, kung sakaling hindi mangyari ang mga bagay kung paano mo gusto

Hakbang 5. Mag-double click sa "Palitan ang pangalan ng Mga Item ng Finder" sa pangalawang haligi

Hakbang 6. Magpasya kung nais mong gumawa ng mga kopya ng iyong mga file ang Automator
Kung gayon, i-click ang "Idagdag," o kung hindi, i-click ang "Huwag Magdagdag."
Ang natitirang mga hakbang sa tutorial na ito ay batay sa pag-click sa "Huwag Magdagdag" sa hakbang na ito

Hakbang 7. Magpasya kung nais mong idagdag o palitan ang anumang teksto sa mga pangalan ng file
Piliin ang "Magdagdag ng Teksto" o "Palitan ang Teksto" mula sa drop-down na menu, nang naaayon.

Hakbang 8. Magdagdag ng teksto, kung ninanais
I-type lamang ito sa text box.
Kung nagdaragdag ka ng teksto, piliin ang "pagkatapos ng pangalan" o "bago pangalan" o "bilang extension". Ang pagpili ng "pagkatapos ng pangalan" ay idaragdag ang teksto sa dulo ng pangalan ng file at sa harap ng extension ng uri ng file

Hakbang 9. Palitan ang teksto, kung ninanais
I-type ang teksto na iyong hinahanap, at pagkatapos ay i-type ang teksto na nais mong palitan ito.
Kung pinapalitan mo ang teksto, piliin ang "buong pangalan" o "basename lamang" o extension lamang ". At kung nais mong maitugma ang mga malalaking titik at maliit na titik, alisan ng tsek ang" Ignore Case"

Hakbang 10. I-click ang pindutang "Run" sa kanang sulok sa itaas ng window ng Automator
Kung gumagawa ka lamang ng isang pagbabago sa iyong mga pangalan ng file, iyon ang huling hakbang. Ang mga pangalan ng iyong mga file ay dapat na baguhin.

Hakbang 11. Magpatuloy kung mayroon kang maraming mga pagbabago na gagawin
Kung gumagawa ka ng higit sa isang pagbabago sa mga pangalan ng file, tulad ng pagdaragdag ng teksto sa simula ng mga pangalan ng file at pagdaragdag ng teksto sa dulo ng mga pangalan ng file, i-click ang 2 Xs na ito upang isara ang 2 windows na ito sa loob ng Automator. Pagkatapos ay i-drag muli ang iyong mga file sa Automator.