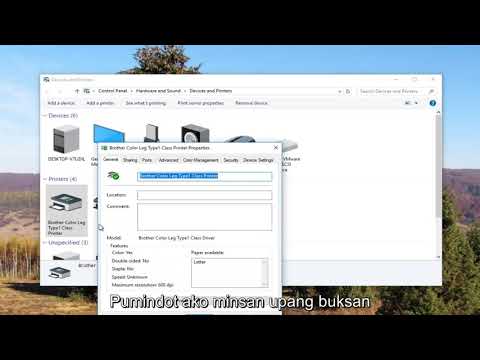Ang kalidad ng mga larawan at imaheng ginawa ng isang inkjet printer ay natutukoy ng isang kumbinasyon ng mga kadahilanan. Kakayahan ng printer, grade paper, orihinal na resolusyon ng imahe, at kalidad ng camera ang nakakaimpluwensya sa pangwakas na produkto. Ang mga pagtutukoy ng aparato, mga setting ng printer, mga setting ng application, at kung gaano kahusay ang pagpapanatili ng hardware ay makakaapekto rin sa kalidad ng mga larawan at imaheng nakalimbag mula sa isang inkjet printer. Nag-aalok ang artikulong ito ng impormasyon sa kung paano makamit ang pinakamainam na antas ng kalidad kapag gumagamit ng isang inkjet printer upang mag-print ng mga imahe at graphics.
Mga hakbang
Paraan 1 ng 4: Pumili ng isang Inkjet Printer na Dinisenyo upang Makagawa ng Mga Imaheng May Kalidad

Hakbang 1. Bumili ng isang printer na may kakayahang mag-print ng mga larawan at graphic na may mataas na resolusyon
Hindi lahat ng mga aparato ay ginagawang pantay sa mga tuntunin ng kalidad ng pag-print, at ang pagganap ng isang printer ay madalas na makikita sa presyo nito. Suriin ang mga pagtutukoy ng aparato bago bumili ng isang inkjet printer.
- Pumili ng isang modelo ng printer na nagbibigay ng 48-bit na suporta sa kulay at isang resolusyon ng optical scan na hindi bababa sa 2, 400 tuldok-per-pulgada (dpi) para sa pinakamahusay na mga resulta.
- Basahin at ihambing ang mga pagsusuri sa produkto para sa maraming magkakaibang mga aparato upang matulungan matukoy kung aling inkjet printer ang makakagawa ng pinakamahusay na kalidad ng mga imahe at larawan.

Hakbang 2. Isaalang-alang ang pagbili ng isang photo printer
Ang mga printer ng larawan ay partikular na idinisenyo para sa pag-print ng mga litrato, at karaniwang gumagawa ng pinakamataas na resulta ng kalidad. Ang isang nakatuong printer ng larawan ay karaniwang makakagawa ng mas mahusay na mga imahe na may kalidad kaysa sa isang multipurpose printer.
Paraan 2 ng 4: Gumamit ng Mga Larawan ng Mataas na Resolusyon para sa Pinakamahusay na Mga Resulta

Hakbang 1. Magsimula sa pinakamataas na kalidad ng mga orihinal na file ng imahe kapag nagpi-print ng mga larawan mula sa isang inkjet printer
Para sa pinakamahusay na mga resulta, ang orihinal na mga file ng imahe ay dapat na saklaw sa pagitan ng 2, 400 at 4, 800 dpi.
Mag-right click sa isang file ng imahe at piliin ang "mga pag-aari" mula sa pull-down menu upang matukoy ang kalidad ng resolusyon ng isang orihinal na file ng imahe

Hakbang 2. Ayusin ang mga setting ng resolusyon sa digital camera na ginamit upang kunin ang mga orihinal na imahe sa maximum na magagamit na setting ng dpi para sa pinakamahusay na mga resulta
Paraan 3 ng 4: Sundin ang Inirekumendang Iskedyul ng Pagpapanatili ng Tagagawa at Mga Kasanayan sa Pinakamahusay na Pangangalaga

Hakbang 1. Gumamit ng pinakamataas na kalidad na papel na may marka ng larawan na inirekumenda ng gumawa
Ang lahat ng mga inkjet printer ay partikular na na-calibrate para magamit sa ilang mga uri ng media ng papel. Ang paggamit ng mga produkto maliban sa mga inirekumenda ng gumagawa ay madalas na humantong sa mga isyu sa saturation ng kulay na maaaring makaapekto sa negatibong kalidad ng mga larawan at imahe.

Hakbang 2. Sundin ang mga tagubilin sa pagpapanatili at pag-aalaga ng inkjet printer na itinuro ng tagagawa
Ang mga tagubilin para sa pagsasagawa ng naka-iskedyul na pagpapanatili ay matatagpuan sa manu-manong gumagamit na kasama sa printer sa oras ng pagbili. Ang mga gawain, tulad ng paglilinis ng ulo at pag-align ng printer, karaniwang maaaring ipataw mula sa control panel ng aparato.
- Sumunod sa inirekumendang pagpapanatili sa isang inkjet printer, tulad ng direksyon ng tagagawa. Ang mga naharang na nozzles at baradong ulo ng printer ay isang pangkaraniwang mapagkukunan ng mga isyu sa mga inkjet printer at maaaring ikompromiso ang kalidad ng pag-print.
- Patayin ang aparato kapag hindi ginagamit. Ang pag-iwan sa aparato ay nakabukas ang mga ulo ng printer sa mga dust particle at mga labi, na maaaring magpababa ng kalidad ng mga larawang nakalimbag mula sa isang inkjet printer.
- Kumpirmahing ang pinakabagong mga driver ng aparato at pag-update ng firmware ay na-install sa printer. Karaniwang maaaring ma-download nang walang bayad ang mga pag-update na ito mula sa website ng gumawa ng printer.
- Makatipid ng mga de-kalidad na cartridge ng tinta ng larawan para magamit lamang kapag nagpi-print ng mga imahe at graphics upang mabawasan ang pagkasira ng mga naka-print na ulo. Ang mga cartridge ng tinta ay may posibilidad na marupok at madaling makapinsala.
Paraan 4 ng 4: Ayusin ang Mga setting ng Printer at Application para sa Pinakamahusay na Kalidad sa Pag-print

Hakbang 1. Ayusin ang bilis ng pag-print sa aparato sa pinakamataas na magagamit na setting ng kalidad
Karaniwang matatagpuan ang setting ng kontrol sa bilis ng pag-print sa control panel ng printer, na matatagpuan sa itaas o sa harap ng aparato.
Bawasan ang bilis ng pag-print kapag ang mga kulay ng imahe ay kupas. Taasan ang bilis ng pag-print sa aparato kapag ang mga imahe ay dumugo o labis na pagkatuyo

Hakbang 2. Ayusin ang mga setting ng resolusyon sa printer sa pinakamataas na posibleng dpi
Karaniwang maaaring maiakma ang setting ng dpi mula sa control panel ng aparato.

Hakbang 3. Ayusin ang mga setting ng pag-print sa application ng software na ginagamit upang maproseso at mai-print ang mga larawan o larawan sa pinakamataas na posibleng mga setting ng resolusyon ng imahe
Karaniwang maaaring ma-access ang mga setting na ito mula sa dialog box na "Print" o ang pagpipiliang "Mga Kagustuhan" na matatagpuan sa menu ng file ng application na ginagamit.