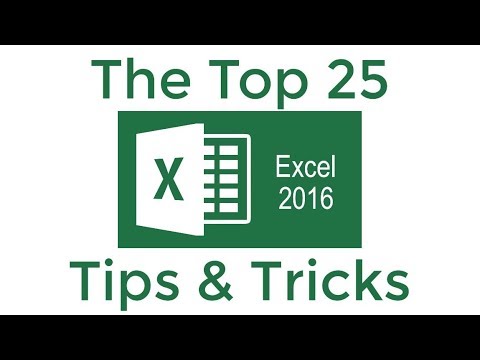Kapag nagtatrabaho ka sa hindi tamang paggamit ng data sa Microsoft Excel, hindi na kailangang gumawa ng mga manu-manong pagwawasto! Ang Excel ay may dalawang mga pag-andang tukoy sa teksto na maaaring maging kapaki-pakinabang kapag ang iyong data ay nasa maling kaso. Upang maipakita ang lahat ng mga character sa malalaking titik, maaari kang gumamit ng isang simpleng pagpapaandar na tinatawag na UPPERCASE upang mai-convert ang isa o higit pang mga cell nang paisa-isa. Kung kailangan mo ang iyong teksto na maging wastong paggamit ng malaking titik (ang unang titik ng bawat pangalan o salita ay naka-capitalize habang ang natitira ay maliit na titik), maaari mong gamitin ang pagpapaandar na PROPER sa parehong paraan na gagamitin mo ng UPPERCASE. Itinuturo sa iyo ng wikiHow na ito kung paano gamitin ang mga pag-andar ng UPPERCASE at PROPER upang magamit nang malaki ang iyong data sa Excel.
Mga hakbang

Hakbang 1. Mag-type ng isang serye ng teksto sa isang haligi
Halimbawa, maaari kang magpasok ng isang listahan ng mga pangalan, artista, item ng pagkain-anupaman. Ang teksto na ipinasok mo ay maaaring maging sa anumang kaso, dahil ang pag-andar ng UPPERCASE o PROPER ay itatama ito sa paglaon.

Hakbang 2. Magpasok ng isang haligi sa kanan ng iyong data
Kung mayroon nang isang blangko na haligi sa tabi ng haligi na naglalaman ng iyong data, maaari mong laktawan ang hakbang na ito. Kung hindi man, i-right click ang titik ng haligi sa itaas ng iyong haligi ng data at piliin ang Isingit.
Maaari mong palaging alisin ang haligi na ito sa paglaon, kaya huwag mag-alala kung ginulo nito ang natitirang iyong spreadsheet ngayon

Hakbang 3. I-click ang unang cell sa iyong bagong haligi
Ito ang cell sa kanan ng unang cell na nais mong i-capitalize.

Hakbang 4. I-click ang fx
Ito ang function button sa itaas lamang ng iyong data. Ang Insert Function window ay lalawak.

Hakbang 5. Piliin ang kategorya ng Teksto mula sa menu
Ipinapakita nito ang mga pagpapaandar ng Excel na nauugnay sa paghawak ng teksto.

Hakbang 6. Piliin ang UPPER mula sa listahan
Ang pagpapaandar na ito ay nagko-convert ang lahat ng mga titik sa uppercase.
- Kung mas gugustuhin mong gamitin lamang ang malaking katangian ng bawat bahagi ng isang pangalan (o ang unang tauhan ng bawat salita, kung nagtatrabaho ka sa mga salita), piliin ang PROPER sa halip
- Maaari mo ring gamitin ang MABABA pagpapaandar upang mai-convert ang lahat ng mga character sa maliit na titik.

Hakbang 7. I-click ang OK
Ngayon makikita mo ang "UPPER ()" na lilitaw sa cell na na-click mo nang mas maaga. Ang window ng Function Arguments ay lilitaw din.

Hakbang 8. I-highlight ang mga cell na nais mong gawing uppercase
Kung nais mong gawin ang lahat sa uppercase ng haligi, i-click lamang ang titik ng haligi sa itaas ng iyong data. Palibutan ng isang may tuldok na linya ang napiling mga cell, at makikita mo rin ang saklaw na lilitaw sa window ng Function Arguments.
Kung gumagamit ka ng PROPER, piliin ang lahat ng mga cell na nais mong gawing tamang kaso-pareho ang mga hakbang kahit na aling function ang iyong ginagamit

Hakbang 9. Mag-click sa OK
Ngayon makikita mo ang malalaking bersyon ng unang cell sa iyong data na lilitaw sa unang cell ng iyong bagong haligi.

Hakbang 10. I-double click ang kanang sulok sa ibaba ng cell na naglalaman ng iyong formula
Ito ang cell sa tuktok ng haligi na iyong pinasok. Kapag na-double click mo ang tuldok sa ilalim ng cell na ito, magpapalaganap ang formula sa natitirang mga cell sa haligi, ipinapakita ang mga malalaking bersyon ng iyong orihinal na data ng haligi.
Kung nagkakaproblema ka sa pag-double click sa kanang kanang sulok, maaari mo ring i-drag ang sulok na iyon pababa sa haligi hanggang sa maabot mo ang katapusan ng iyong data

Hakbang 11. Kopyahin ang mga nilalaman ng iyong bagong haligi
Halimbawa, kung ang iyong bagong haligi (ang naglalaman ng mga malalaking bersyon ngayon ng iyong orihinal na data) ay haligi B, mai-click mo ang kanang bahagi B sa itaas ng haligi at piliin Kopya.

Hakbang 12. Idikit ang mga halaga ng nakopyang haligi sa iyong orihinal na data
Kakailanganin mong gumamit ng tampok na tinatawag na Mga Halaga ng I-paste, na naiiba kaysa sa tradisyunal na pag-paste. Papalitan ng pagpipiliang ito ang iyong orihinal na data sa mga malalaking bersyon lamang ng bawat entry (hindi ang mga formula). Narito kung paano ito gawin:
- Mag-right click sa unang cell sa iyong orihinal na data. Halimbawa, kung nagsimula kang mag-type ng mga pangalan o salita sa A1, mag-click sa kanan sa A1.
- Ang pagpipiliang I-paste ang Mga Halaga ay maaaring nasa ibang lugar, depende sa iyong bersyon ng Excel. Kung nakikita mo a I-paste ang Espesyal menu, i-click iyon, piliin Mga Halaga, at pagkatapos ay mag-click OK lang.
- Kung nakakita ka ng isang icon na may isang clipboard na nagsasabing "123," i-click iyon upang i-paste ang mga halaga.
- Kung nakikita mo a I-paste menu, piliin iyon at i-click Mga Halaga.
Hakbang 13. Tanggalin ang haligi na iyong ipinasok
Ngayon na na-paste mo ang mga malalaking bersyon ng iyong orihinal na data sa data na iyon, maaari mong tanggalin ang haligi ng formula nang walang pinsala. Upang magawa ito, mag-right click sa titik sa itaas ng haligi at mag-click Tanggalin.