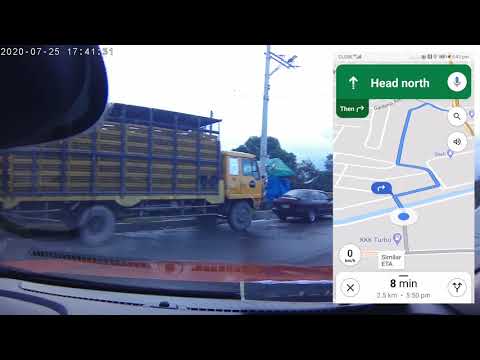Itinuturo sa iyo ng wikiHow na ito kung paano i-play ang isang video na naka-save sa format na MKV sa iyong Windows o Mac computer, gamit ang alinman sa DivX Player o VLC Media Player.
Mga hakbang
Paraan 1 ng 2: Paggamit ng DivX Player

Hakbang 1. Buksan ang pahina ng pag-download ng DivX
Pumunta sa

Hakbang 2. Mag-click sa FREE SOFTWARE ↓
Ang asul na pindutan na ito ay nasa kanang sulok sa itaas ng pahina. Ang iyong DivX setup file ay magsisimulang mag-download.

Hakbang 3. Hintaying matapos ang pag-download ng DivX
Nakasalalay sa mga setting ng iyong browser, maaari mo munang pumili ng lokasyon ng pag-download o kumpirmahing i-download bago ito magsimulang mag-download.

Hakbang 4. I-install ang DivX Player
Ang prosesong ito ay mag-iiba batay sa operating system ng iyong computer:
- Windows - I-double-click ang itim at asul na file ng pag-setup ng DivX, mag-click Oo kung na-prompt, mag-click Susunod, lagyan ng tsek ang kahon na "Tanggapin" at i-click Sang-ayon, i-click Susunod, i-click Laktawan, at i-click Tapos na kapag nakumpleto ang pag-install.
- Mac - Buksan ang file ng pag-setup, i-verify ang pag-install, at pagkatapos ay i-drag ang itim at asul na icon na DivX papunta sa folder na "Mga Application" na folder.

Hakbang 5. Buksan ang DivX Player
I-double click ang icon na DivX, na kahawig ng isang asul na "x" sa isang itim na background, upang buksan ito.

Hakbang 6. I-click ang File
Nasa kaliwang tuktok ito ng window ng DivX (Windows) o sa kaliwang sulok sa itaas ng screen (Mac).

Hakbang 7. I-click ang Buksan ang Video …
Ang pagpipiliang ito ay nasa tuktok ng File drop-down na menu. Ang paggawa nito ay magbubukas ng isang window.

Hakbang 8. Piliin ang iyong MKV video
I-click ang video na nais mong buksan sa DivX. Maaari mo munang i-click ang folder kung nasaan ang video ng MKV (hal., Desktop) sa kaliwang bahagi ng bintana.

Hakbang 9. I-click ang Buksan
Nasa kanang sulok sa ibaba ng window. Ang paggawa nito ay magbubukas ng iyong video sa DivX Player; dapat itong i-play tulad ng isang normal na video.
Paraan 2 ng 2: Paggamit ng VLC Media Player

Hakbang 1. Buksan ang webpage ng VLC Media Player
Pumunta sa

Hakbang 2. I-click ang I-download ang VLC
Ito ay isang asul na pindutan sa kanang bahagi ng pahina. Ang paggawa nito ay mag-uudyok sa file ng pag-setup ng VLC upang simulang mag-download sa iyong computer.
Ang site ng VLC ay makakakita ng iyong operating system (hal., Windows o Mac) at bibigyan ka ng tamang file ng pag-download

Hakbang 3. Maghintay para sa pag-download ng file ng VLC
Nakasalalay sa mga setting ng iyong browser, maaari mo munang pumili ng isang lokasyon ng pag-download o kumpirmahin ang pag-download bago ito magsimulang mag-download.

Hakbang 4. I-install ang VLC media player
Ang prosesong ito ay mag-iiba batay sa operating system ng iyong computer:
- Windows - Mag-click Susunod sa kanang sulok sa ibaba ng window hanggang sa magsimulang mag-install ang VLC, pagkatapos ay mag-click Tapos na kapag nakumpleto ang pag-setup.
- Mac - Buksan ang file ng pag-set up, i-verify ang pag-install, at pagkatapos ay i-drag ang icon na VLC papunta sa shortcut ng folder na "Mga Application."

Hakbang 5. Buksan ang VLC Media Player
I-double click ang icon na orange na traffic cone upang buksan ang VLC.

Hakbang 6. I-click ang Media
Ang tab na ito ay nasa kaliwang sulok sa itaas ng window ng VLC Media Player. Ang paggawa nito ay mag-uudyok sa isang drop-down na menu.
Sa isang Mac, i-click ang File menu item sa kaliwang tuktok na kaliwang sulok sa halip.

Hakbang 7. I-click ang Buksan ang File…
Mahahanap mo ang opsyong ito malapit sa gitna ng drop-down na menu. Ang pag-click dito ay magbubukas ng isang window kung saan maaari kang pumili ng isang file upang buksan sa VLC Media Player.

Hakbang 8. Piliin ang iyong MKV video
I-click ang file na nais mong buksan sa VLC. Maaari mo munang i-click ang folder kung nasaan ang video ng MKV (hal., Desktop) sa kaliwang bahagi ng bintana.

Hakbang 9. I-click ang Buksan
Nasa kanang sulok sa ibaba ng window. Ang paggawa nito ay magbubukas ng video ng MKV sa VLC Media Player, kung saan dapat itong magsimulang maglaro tulad ng anumang iba pang video file.