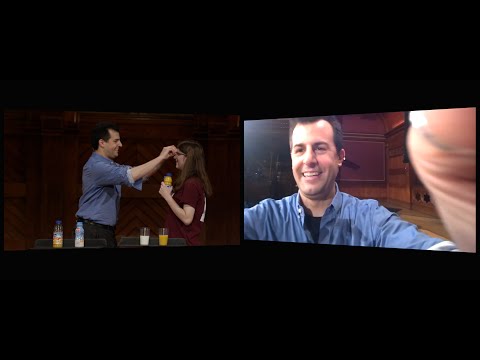Ang mga WRF file ay mga video at / o audio recording ng mga pagpupulong sa Webex na maaari mong i-play pabalik sa iyong computer. Itinuturo sa iyo ng wikiHow na ito kung paano buksan ang mga file ng WRF sa Windows o macOS gamit ang Webex Player ng Cisco.
Mga hakbang

Hakbang 1. Pumunta sa https://www.webex.com/video-recording.html sa isang web browser
Ang Webex ay isang produktong Cisco na nilikha upang maitala ang mga pagpupulong at pagtutulungan. Kung nai-save mo (o ibang tao) ang isang pagpupulong sa Webex sa format na WRF, maaari mong i-rewatch ang pagrekord gamit ang libreng Webex Player ng Cisco.

Hakbang 2. Mag-scroll pababa at mag-click sa Windows o Ang Mac OSX sa ilalim ng WRF.
Nasa ibabaw ng haligi ng gitna sa talahanayan. Ina-download nito ang file ng installer sa iyong computer.
Maaaring kailanganin mong pumili ng lokasyon ng pag-download at mag-click Magtipid upang simulan ang pag-download.

Hakbang 3. I-double click ang installer na iyong na-download
Tatawagin ito atrcply.msi sa Windows at webexplayer_intel.dmg sa macOS. Karaniwan mong mahahanap ito sa folder ng Mga Pag-download.

Hakbang 4. Sundin ang mga tagubilin sa screen upang mai-install ang Webex Player
Kung gumagamit ka ng Windows, sundin ang install wizard. Kung mayroon kang isang Mac, i-drag ang icon ng Webex sa Mga Aplikasyon folder.

Hakbang 5. Buksan ang Webex Player
Mahahanap mo ito alinman sa iyong Start menu (Windows) o Mga Aplikasyon folder (macOS).

Hakbang 6. I-click ang bukas na icon ng folder
Nasa kaliwang bahagi ito ng bintana. Mag-pop-up ang iyong file browser.

Hakbang 7. Hanapin at i-double click ang iyong. WRF file
Bubukas nito ang video para sa pag-playback sa Webex Player.