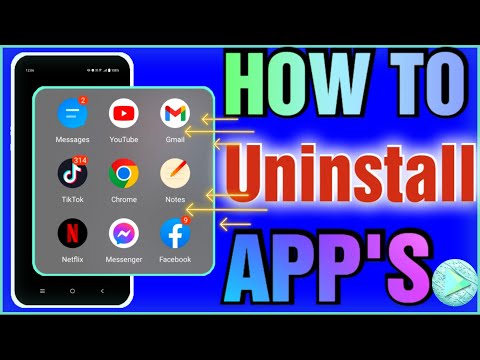Papayagan ka ng pag-update ng iyong iPhone na makinabang mula sa pinakabagong mga pagpapahusay at tampok ng Apple, pati na rin gawing mas katugma ang iyong aparato sa mga pinakabagong app mula sa iTunes App Store. Maaari mong i-update ang iyong iPhone nang wireless gamit ang mga over-the-air update, o i-install ang pinakabagong mga update gamit ang iTunes.
Mga hakbang
Paraan 1 ng 3: Pag-update ng Wireless

Hakbang 1. I-back up at i-save ang iyong personal na data sa iCloud o iTunes
Makakatulong ito na maiwasan ang pagkawala ng data sa kaganapan na nabigong makumpleto ang pag-update.
Mag-tap sa "Mga Setting"> "iCloud"> "Pag-backup," pagkatapos ay tapikin ang "I-back Up Ngayon." Bilang kahalili, sundin ang mga hakbang na ito upang mai-back up ang iyong iPhone sa iTunes

Hakbang 2. Ikonekta ang iyong iPhone sa isang mapagkukunan ng kuryente
Pipigilan nito ang iyong aparato mula sa paggana nang hindi inaasahan sa anumang punto sa panahon ng pag-update.

Hakbang 3. Mag-tap sa "Mga Setting," pagkatapos ay mag-tap sa "Pangkalahatan
”

Hakbang 4. Mag-tap sa "Pag-update ng Software," pagkatapos ay mag-tap sa "I-download at I-install
”

Hakbang 5. Mag-tap sa "I-install," pagkatapos ay ipasok ang passcode para sa iyong iPhone, kung naaangkop
I-download at i-install ng Apple ang pinakabagong mga pag-update sa iyong aparato, na maaaring tumagal ng hanggang sa ilang minuto upang makumpleto.
Kung ang iyong iPhone ay nagpapakita ng isang error na nagsasabing kulang ito ng sapat na libreng puwang upang makumpleto ang pag-update, alinman sa mga manu-manong tanggalin ang mga app mula sa iyong aparato upang palayain ang puwang, o sundin ang mga hakbang na nakabalangkas sa Paraan ng Dalawang upang i-update ang iyong iPhone gamit ang iTunes
Paraan 2 ng 3: Pag-update ng Paggamit ng iTunes

Hakbang 1. I-back up at i-save ang iyong personal na data sa iTunes o iCloud
Makakatulong ito na maiwasan ang pagkawala ng data sa kaganapan na nabigong makumpleto ang pag-update.
Mag-tap sa "Mga Setting"> "iCloud"> "Pag-backup," pagkatapos ay tapikin ang "I-back Up Ngayon." Kung nais mong ma-back up ang iyong data gamit ang iTunes, magpatuloy sa mga sumusunod na hakbang

Hakbang 2. Ilunsad ang iTunes sa iyong Windows o Mac computer

Hakbang 3. Mag-click sa "Tulong" o "iTunes" sa tuktok ng iyong session at piliin ang "Suriin ang Mga Update
”

Hakbang 4. Sundin ang mga tagubilin sa screen upang mai-install ang anumang magagamit na mga update sa iTunes
Maaari lamang i-update ang iyong iPhone gamit ang iTunes kung ang iTunes ay nagpapatakbo ng pinakabagong software.

Hakbang 5. Ikonekta ang iPhone sa iyong computer gamit ang isang USB cable
Aabutin ng ilang sandali ang iTunes upang makita ang iyong aparato.

Hakbang 6. Mag-click sa iyong iPhone kapag nagpapakita ito sa iTunes, pagkatapos ay mag-click sa tab na "Buod"
Kung kailangan mong i-back up ang iyong iPhone sa iTunes, mag-click sa "File," ituro sa "Mga Device," at piliin ang "I-back Up." Magpatuloy sa mga sumusunod na hakbang kapag ang proseso ng pag-backup ay kumpleto na

Hakbang 7. Mag-click sa "Suriin para sa pag-update," pagkatapos ay mag-click sa "I-download at I-update
” I-install ng iTunes ang pinakabagong mga pag-update ng iOS sa iyong iPhone.

Hakbang 8. Maghintay para ipaalam sa iyo ng iTunes na kumpleto ang pag-update, pagkatapos ay palabasin ang iPhone mula sa iyong computer
Paraan 3 ng 3: Pag-troubleshoot sa Mga Update sa iPhone

Hakbang 1. I-install ang anumang magagamit na mga update ng OS mula sa Microsoft Windows o Apple sa iyong computer kung hindi mo ma-update ang iyong iPhone gamit ang iTunes
Sa ilang mga kaso, maaaring mapigilan ng pagpapatakbo ng mga mas lumang bersyon ng software sa iyong computer ang iTunes mula sa pakikipag-usap sa mga server ng Apple.
- Windows: Mag-click sa "Start" at piliin ang "Control Panel," pagkatapos ay mag-click sa "System" at piliin ang "Mga Awtomatikong Pag-update."
- Mac OS X: Mag-click sa menu ng Apple, at piliin ang "Pag-update ng Software."

Hakbang 2. Subukang i-disable o i-uninstall ang anumang software ng seguridad na tumatakbo sa iyong computer kung hindi mo ma-update ang iyong iPhone gamit ang iTunes
Ang ilang mga programa ng software ng third-party ay maaaring makagambala sa iyong kakayahang mai-install ang pinakabagong mga pag-update ng iOS sa iTunes.

Hakbang 3. Alisin ang anumang labis na mga aparatong USB mula sa iyong computer kung nagkakaproblema ka sa pag-install ng mga pag-update ng iOS gamit ang iTunes
Ang mga printer, scanner, USB flash drive, at iba pang mga aparatong hindi katugma sa USB ay maaaring makagambala sa pag-install ng mga pag-update ng iOS.

Hakbang 4. Subukang i-restart ang iyong iPhone o iyong computer kung nakakaranas ka ng mga problema sa pag-install ng mga pag-update ng iOS nang walang wireless o paggamit ng iTunes
Sa ilang mga kaso, ang pag-restart ng iyong mga aparato ay maaaring makatulong na maitama ang anumang mga bug o problema na makagambala sa proseso ng pag-update.

Hakbang 5. Subukang gumamit ng isa pang USB cable o USB port kung hindi makilala ng iTunes ang iyong iPhone
Ang mga problema sa may sira na hardware ay maaaring pigilan ang iyong computer mula sa pagtuklas ng iyong aparato at pag-install ng pinakabagong mga pag-update ng iOS gamit ang iTunes.