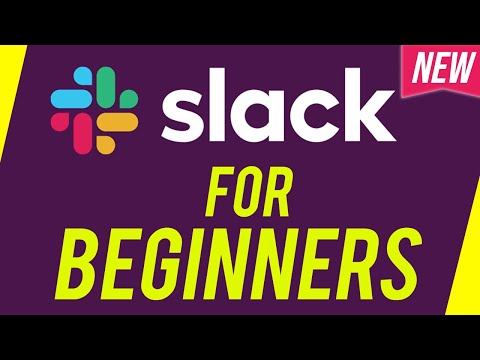Itinuturo sa iyo ng wikiHow na ito kung paano mag-quote ng isang lumang mensahe at tumugon dito sa isang pag-uusap sa chat sa Skype, gamit ang isang iPhone o iPad.
Mga hakbang

Hakbang 1. Buksan ang Skype sa iyong iPhone o iPad
Ang Skype app ay mukhang isang asul at-puting "S" sa isang bilog sa iyong home screen.
Kung hindi ka awtomatikong naka-sign in, i-tap ang Mag-sign In pindutan sa ibaba, at ipasok ang iyong pangalan sa Skype, email o telepono, at ang iyong password upang mag-log in.

Hakbang 2. Tapikin ang tab na Mga Chat
Ang pindutang ito ay mukhang isang icon ng speech bubble sa ibabang kaliwang sulok ng iyong screen. Bubuksan nito ang isang listahan ng lahat ng iyong mga personal at panggrupong pakikipag-chat.

Hakbang 3. Tapikin ang isang pag-uusap sa chat
Hanapin ang pag-uusap na nais mong ipadala sa mensahe, at buksan ito.

Hakbang 4. I-tap at hawakan ang isang chat message
Hanapin ang mensahe na nais mong i-quote, at pindutin nang matagal ang bubble ng mensahe. Ang iyong mga pagpipilian ay madulas mula sa ilalim ng iyong screen.

Hakbang 5. Piliin ang Quote sa pop-up menu
Sipiin nito ang napiling mensahe ng chat, at papayagan kang idagdag ang iyong tugon o mga komento sa patlang ng mensahe.

Hakbang 6. Ipasok ang iyong tugon o mga komento sa patlang ng mensahe
Ang patlang ng mensahe ay nasa ilalim ng iyong screen. Maaari mong gamitin ang iyong keyboard upang mag-type ng isang mensahe dito, o i-paste ang teksto mula sa iyong clipboard.

Hakbang 7. I-tap ang icon ng papel na eroplano
Ang pindutang ito ay nasa tabi ng patlang ng mensahe sa kanang sulok sa ibabang-kanang bahagi. Ipapadala nito ang iyong mensahe kasama ang iyong sipi sa pag-uusap sa chat