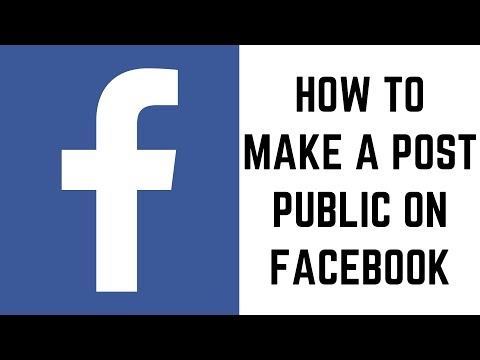Ang pag-format, o paggawa ng pag-reset ng pabrika, sa iyong aparato ng Samsung Galaxy ay nagsasangkot sa paggawa ng aparato na bumalik sa estado nito noong una itong gumulong sa labas ng pabrika. Burahin nito ang lahat ng mga app ng gumagamit, data (tulad ng mga numero ng telepono), media, at iba pang data na naka-install ng gumagamit. Bago ka magsimula, tiyaking mayroon kang access sa isang computer kung nais mong i-back up ang iyong data muna. Minsan malulutas ng pag-format ng aparato ang mga isyu na nagaganap sa aparato, tulad ng mga puwersang pagsasara ng mga app at pagkabigo ng application ng system. Ito ay isang huling paraan, gayunpaman, dahil ito ay lubos na marahas.
Mga hakbang
Bahagi 1 ng 2: Pag-back up ng Iyong Data

Hakbang 1. Ikonekta ang iyong Galaxy sa iyong computer
Tiyaking wala kang mahalagang data na natitira sa aparato bago mo simulang i-format ito. Grab ang USB cord para sa iyong aparato, isaksak ito sa iyong computer, at i-plug ang maliit na dulo sa singilin na port ng aparato.
Dapat kang gumawa ng tunog ng abiso ang iyong computer na naka-plug in ang isang storage device

Hakbang 2. Tingnan ang panloob na memorya ng Galaxy
Mag-click sa "My Computer" upang matingnan ang panloob na memorya ng aparato sa pamamagitan ng pag-double click sa drive ng storage ng aparato sa ilalim ng "Mga Device na may Naaalis na Storage".

Hakbang 3. Maglipat ng mga mahahalagang file
Kopyahin ang lahat ng mga folder na nais mong i-back up, kasama ang mga larawan, dokumento, atbp., Sa pamamagitan ng pag-highlight ng mga ito at pagkatapos ay i-drag at i-drop ang mga ito sa ibang lokasyon sa iyong computer.

Hakbang 4. Hintaying mapunan ang progress bar
Kapag tapos na, i-unplug ang iyong aparato mula sa computer.
Bahagi 2 ng 2: Pag-format ng Device

Hakbang 1. Pumunta sa Mga Setting
Buksan ang app na Mga Setting sa pamamagitan ng pag-swipe pababa mula sa tuktok ng iyong screen, at pagkatapos ay tapikin ang icon na Mga Setting sa kanang itaas.

Hakbang 2. Hanapin ang "I-backup at I-reset
” Mag-scroll pababa sa menu ng Mga Setting hanggang maabot mo ang "Personal na Header" at hanapin ang pagpipiliang "I-backup at i-reset". Tapikin ito upang magsimula.

Hakbang 3. I-format ang Galaxy
I-tap ang "Factory Data Reset" sa susunod na screen upang simulan ang pag-format. Dapat magkaroon ng isang babala, na magsasabi sa iyo na mawawala sa iyo ang lahat ng iyong data.
Mag-tap sa "Sumang-ayon" at dapat lumabo ang aparato

Hakbang 4. Hintaying matapos ang proseso ng pag-format
Magsisimula ang pag-reset ng pabrika, at ang kailangan mo lang gawin ngayon ay maghintay para sa aparato na mag-reboot sa home screen. Pagkatapos nito, matagumpay mong na-format ang iyong aparato ng Samsung Galaxy.