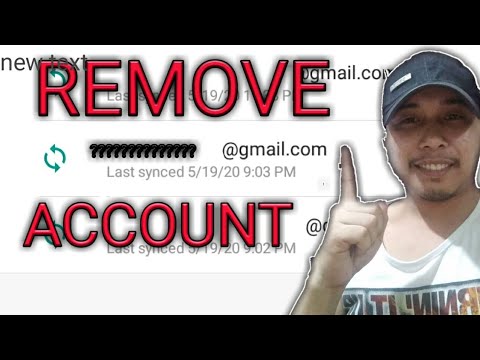Pinapayagan ka ng iyong Windows Live o Microsoft account na gumamit at mag-access ng iba't ibang mga serbisyo na inaalok ng Microsoft tulad ng mga email, mga online office suite, at marami pa. Tulad ng anumang iba pa, ang iyong account sa Microsoft ay maaari ring maiugnay sa mga social networking site. Mag-scroll pababa sa hakbang 1 upang magpatuloy.
Mga hakbang

Hakbang 1. Pumunta sa www
live.com at mag-log in sa iyong Microsoft account.
Kung wala ka pa, mag-click sa pindutang "Mag-sign Up" upang makakuha ng isa.

Hakbang 2. Pumunta sa iyong profile
Mag-click sa iyong pangalan sa kanang itaas ng pahina at piliin ang "I-edit ang Profile" mula sa drop down na menu.

Hakbang 3. Kumonekta sa isang account
Sa kanang itaas ng pahina, makikita mo ang lahat ng iba't ibang mga site na kasalukuyang nakakonekta sa iyong account. Mag-click sa "Magdagdag" upang kumonekta sa isa pang account.

Hakbang 4. Piliin ang "Facebook" mula sa listahan ng "mga account na ginagamit mo araw-araw
”Ididirekta ka sa pahina ng Pag-sign In sa Facebook.

Hakbang 5. Mag-log in sa iyong Facebook account

Hakbang 6. Basahin ang Abiso
Aabisuhan ka ng isang prompt tungkol sa pag-access sa iyong data sa Facebook. Basahin ang abiso at kung nais mong magpatuloy, mag-click sa "Okay."
Tatanungin ng Microsoft App kung nais mong mag-post ito sa iyong ngalan at, magpadala at tumanggap ng mga mensahe. Mag-click sa "Okay" kung sumasang-ayon ka

Hakbang 7. Itakda ang mga setting ng Privacy
Maaari mo ring itakda ang mga setting ng privacy ng mga post na ginawa ng app. Mag-click sa drop down na menu sa ibabang kaliwa ng prompt at piliin ang mga madla na gusto mo.
Kung nag-click ka sa "Hindi Ngayon," hihilingin ng Microsoft ang isa pang pahintulot mula sa iyo tungkol sa pag-access sa iyong mga notification at ibabalik ka sa parehong window

Hakbang 8. Mag-click sa "Tapos Na" upang i-save ang mga pagbabago
Ang iyong Facebook ay naka-link na ngayon sa Microsoft account. Bumalik sa iyong pahina ng profile sa Microsoft at makikita mo ang icon ng Facebook sa ilalim ng listahan ng mga account na naka-link sa Microsoft.