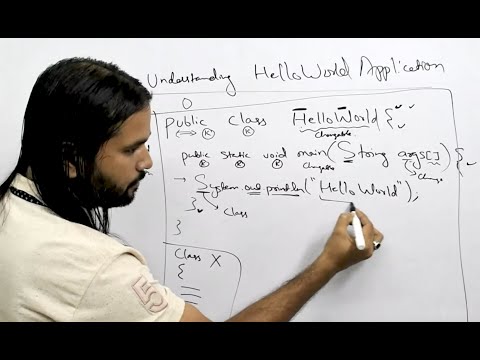Kapag ang isang bagay na kina-order mula sa isang stationery shop, ang mga naka-istilong paanyaya ay mga bagay na maaari mong likhain ang iyong sarili sa pamamagitan ng paggamit ng isang desktop publishing program tulad ng Microsoft Publisher. Hinahayaan ka ng Publisher na gumawa ng mga paanyaya sa alinman sa 2 mga format, tradisyonal na nakatiklop na mga card o isang format ng postcard, gamit ang alinman sa mga template o iyong sariling mga disenyo. Ang mga sumusunod ay mga tagubilin sa kung paano lumikha ng isang paanyaya sa Microsoft Publisher 2003, 2007, at 2010.
Mga hakbang
Paraan 1 ng 3: Paggawa ng isang Folded Invitation Card

Hakbang 1. Piliin ang disenyo na nais mong gumana
Inaayos ng Microsoft Publisher ang mga template ng card ng paanyaya ayon sa uri ng okasyong nais mong imbitahan ang mga tatanggap ng card.
- Sa Publisher 2003, piliin ang "Publications for Print" sa pane ng gawain ng Bagong Publication at pagkatapos ay i-click ang arrow sa kaliwa ng Mga Invitation Card. Mag-click sa isa sa mga uri ng paanyaya na nakalista upang ipakita ang mga magagamit na disenyo sa Preview Gallery.
- Sa Publisher 2007, piliin ang "Mga Invitation Card" mula sa listahan ng Mga Uri ng Publication sa kaliwang gilid ng screen. Ang mga disenyo ng paanyaya ay naka-grupo ayon sa uri ng kaganapan para sa paanyaya, na sinusundan ng isang seksyon ng mga karaniwang laki ng blangko, na sinusundan ng mga blangkong laki na naka-grupo ng tagagawa ng stationery. Maaari mong i-highlight ang anumang disenyo upang makita ang isang mas malaking bersyon nito sa tuktok ng Task Pane sa kanang tuktok.
- Sa Publisher 2010, piliin ang "Mga Kard sa Imbitasyon" mula sa seksyong Higit Pang Mga Template sa ilalim ng Magagamit na Mga Template. Ang mga disenyo ng paanyaya ay naka-grupo ayon sa uri ng kaganapan para sa paanyaya, na sinusundan ng isang seksyon ng mga karaniwang laki ng blangko, na sinusundan ng mga blangkong laki na naka-grupo sa mga folder ng tagagawa ng stationery. Maaari mong i-highlight ang anumang disenyo upang makita ang isang mas malaking bersyon nito sa tuktok ng Task Pane sa kanang tuktok.
- Kung hindi mo nakikita ang template na gusto mo, maaari kang mag-download ng karagdagang mga template mula sa Microsoft kung mayroon kang koneksyon sa Internet.

Hakbang 2. Piliin ang color at font scheme para sa iyong paanyaya
Ang bawat template ng card ng imbitasyon ay may kasamang default na scheme ng kulay at font, ngunit kung nais mong gumamit ng ibang kulay o scheme ng font, magagawa mo ito sa pamamagitan ng pagpili ng naaangkop na bagong pamamaraan. Pumili ng isang bagong scheme ng kulay mula sa isa sa mga pinangalanang mga scheme ng kulay sa dropdown ng Color Scheme at isang bagong font mula sa dropdown ng Font Scheme.
Maaari ka ring lumikha ng iyong sariling pasadyang kulay o font scheme sa pamamagitan ng pagpili ng pagpipiliang "Lumikha ng bagong" mula sa alinman sa Color Scheme o dropdown ng Font Scheme

Hakbang 3. Magpasya kung paano dapat tiklop ang iyong kard
Ang iyong card ng paanyaya ay mai-print sa isang solong sheet ng papel, ngunit maaaring nakatiklop sa 1 ng 3 mga paraan. Pinili mo kung aling paraan ang iyong card ay nakatiklop mula sa dropdown na Laki ng Pahina sa seksyon ng Mga Pagpipilian sa pane ng gawain. Ang mga magagamit na pagpipilian ay ang mga ito:
- Tiklupang bahagi ng Quarter-page. Ang iyong mga pahina ng kard ay mai-print sa isang bahagi ng pahina, at kapag nakatiklop, lilikha ng isang kard na bubukas sa kaliwang bahagi.
- Itaas na pahina ng pang-apat na kulungan. Ang iyong mga pahina ng kard ay mai-print sa isang gilid ng pahina, at kapag nakatiklop, lilikha ng isang kard na bubukas sa itaas.
- Kalahating pahina ng tiklop. Ang iyong mga takip sa harap at likod ay mai-print sa isang gilid ng pahina, at ang panloob na card ay i-print sa kabilang panig. Maaari mong i-orient ang mga nilalaman upang ang card ay tiklop alinman sa gilid o sa tuktok. Ang isang kalahating-pahina na kard ay tiklop sa isang mas malaking sukat kaysa sa isang card na pang-kapat-pahina.
- Ang mga pagpipiliang ito ay hindi magagamit kung pipiliin mo ang isa sa mga blangko na template, dahil ang kanilang mga scheme ng natitiklop na pahina ay paunang natukoy.

Hakbang 4. Tukuyin ang layout ng pahina
Bagaman ang bawat isa sa mga template ng card ng paanyaya ng Publisher ay may sariling default na layout ng mga elemento ng disenyo ng card, maaari mong baguhin ang layout ng mga elementong iyon ayon sa gusto mo sa pamamagitan ng pagpili ng isa sa mga pagpipilian sa dropdown ng Layout sa pane ng gawain.
Ang mga pagpipilian sa layout na ito ay hindi magagamit kung pipiliin mo ang isa sa mga blangko na template

Hakbang 5. Ipasok ang iyong kumpanya o personal na impormasyon, kung ninanais
Kung gumagamit ka ng Publisher 2003, ipo-prompt ka ng programa para sa impormasyong ito sa unang pagkakataon na ginamit mo ito. Pagkatapos, pipiliin mo ang impormasyong ito mula sa Personal na Impormasyon sa menu na I-edit upang maipasok ito sa iyong paanyaya. Sa Publisher 2007 at 2010, maaari mong piliin ang itinakdang impormasyon ng iyong kumpanya mula sa dropdown na Impormasyon sa Negosyo o piliin ang "Lumikha ng bago" upang lumikha ng isang bagong hanay ng impormasyon. Ang impormasyong ito ay ipapasok sa iyong card ng paanyaya.

Hakbang 6. Lumikha ng iyong card ng paanyaya
Sa Publisher 2007 at 2010, i-click ang pindutang "Lumikha" sa ilalim ng pane ng gawain upang likhain ang iyong brochure. (Awtomatikong ipinapalagay ng Publisher 2003 sa puntong ito na lumilikha ka ng isang brochure at hindi nagtatampok ng isang pindutang "Lumikha" sa pane ng gawain nito.)
Sa puntong ito, baka gusto mong i-print ang paanyaya upang makita kung ang disenyo ang gusto mo o lumikha ng isang PDF upang mag-email sa iba upang makuha ang kanilang input sa disenyo
Paraan 2 ng 3: Paggawa ng Imbitasyon sa Postcard

Hakbang 1. Piliin ang disenyo na nais mong gumana
Inaayos ng Microsoft Publisher ang mga template ng postcard ayon sa hangaring balak mong ilagay ang postcard.
- Sa Publisher 2003, piliin ang "Publications for Print" sa pane ng gawain ng Bagong Publication at pagkatapos ay i-click ang arrow sa kaliwa ng mga Postcard. Mag-click sa isa sa mga uri ng postcard na nakalista upang maipakita ang mga magagamit na disenyo sa Preview Gallery.
- Sa Publisher 2007, piliin ang "Mga Postcard" mula sa listahan ng Mga Uri ng Lathala na Publication sa gitna ng screen o mula sa listahan ng Mga Uri ng Publication sa kaliwang gilid ng screen. Ang mga disenyo ng postcard ay naka-grupo ayon sa layunin ng postcard, na sinusundan ng isang seksyon ng mga karaniwang laki ng blangko, na sinusundan ng mga blangkong laki na naka-grupo ng tagagawa ng stationery. Maaari mong i-highlight ang anumang disenyo upang makita ang isang mas malaking bersyon nito sa tuktok ng Task Pane sa kanang tuktok.
- Sa Publisher 2010, piliin ang "Mga Postcard" mula sa seksyong Pinakatanyag sa ilalim ng Magagamit na Mga Template. Ang mga disenyo ng postcard ay naka-grupo ayon sa layunin ng postcard, na sinusundan ng isang seksyon ng mga karaniwang laki ng blangko, na sinusundan ng mga blangkong laki na naka-grupo sa mga folder ng tagagawa ng stationery. Maaari mong i-highlight ang anumang disenyo upang makita ang isang mas malaking bersyon nito sa tuktok ng Task Pane sa kanang tuktok.

Hakbang 2. Piliin ang color at font scheme para sa iyong paanyaya
Tulad ng mga template ng card ng paanyaya, ang bawat isa sa mga template ng postcard ay mayroong sariling default na mga kulay at mga scheme ng font na maaari mong baguhin ayon sa gusto mo sa pamamagitan ng paggamit ng mga pagpipilian sa mga drop down na Scheme ng Kulay at Font Scheme, alinman sa pagpili ng isa sa mga nakalistang pagpipilian o pagpili sa "Lumikha ng bago" upang lumikha ng iyong sarili.

Hakbang 3. Magpasya kung paano mai-orient ang iyong postcard kapag nai-print
Gamitin ang mga pagpipilian sa dropdown na Sukat ng Pahina upang mai-print ang iyong paanyaya sa postcard bilang isang pahina ng isang-kapat o sheet sheet (4 na mga card sa isang regular na sheet ng papel o cardstock) o bilang isang kalahating pahina o kalahating sheet (2 mga card sa isang regular na sheet ng papel o cardstock).
Ang opsyon na ito ay hindi magagamit kapag lumilikha ng isang imbitasyon sa postcard mula sa isang blangkong template

Hakbang 4. Magpasya kung ano ang nais mong isama sa address side ng paanyaya ng postcard
Maaari mong piliing ipakita lamang ang pag-mail at ibalik ang address sa panig ng pag-mail ng iyong postkard o upang isama ang karagdagang impormasyon. Pinili mo ang opsyong ito mula sa listahan ng dropdown na Impormasyon sa Side 2. Ang isang bahagyang listahan ng mga pagpipilian, ang mga nauugnay sa mga postcard na paanyaya, ay nakalista sa ibaba:
- "Address lang." Piliin ang opsyong ito upang maipakita lamang ang mailing at ibalik ang address sa panig ng pag-mail ng paanyaya ng postcard.
- "Mapa." Piliin ang opsyong ito kung ang iyong paanyaya ay sa isang kaganapan at balak mong isama ang isang simpleng mapa upang idirekta ang mga tao sa lokasyon nito. Ang pagpipiliang ito ay mas karaniwang ginagamit para sa mga paanyaya sa mga kaganapan sa negosyo, ngunit ang isang mapa ay makakatulong sa mga tao na makita ang kanilang daan patungo sa site ng isang pagtanggap sa kasal o seremonya ng pagtatapos na madaling ibenta. (Kakailanganin mong palitan ang iyong sariling mapa ng placeholder.)
- "Mga tala ng tagapagsalita." Piliin ang opsyong ito kung ang iyong paanyaya ay sa isang kaganapan na nagtatampok ng pampulitika, negosyo, o mga motivational speaker upang maisama ang isang maikling listahan ng mga pinakamahalagang tagapagsalita.
- "Pampromosyong teksto." Piliin ang opsyong ito kung ang paanyaya ay sa isang kaganapan sa pagbebenta at nais mong ilista ang ilan sa mga pangunahing item na ibinebenta sa isang espesyal na alok na ipinaliwanag nang mas detalyado sa kabilang panig ng card.
- "Text ng appointment." Piliin ang opsyong ito upang maitala ang oras at lugar ng isang kaganapan. Maaari kang magdagdag ng iyong contact phone, fax, at email. (Maaari mong baguhin o tanggalin ang linya na "Upang kumpirmahin o kanselahin ang appointment" kung hindi ito naaangkop sa layunin ng iyong paanyaya.)
- Ang mga pagpipiliang ito ay hindi magagamit kapag lumilikha ng isang paanyaya sa postcard mula sa isang blangkong template.

Hakbang 5. Isama ang iyong impormasyon sa address
Ang isang paanyaya sa postkard ay naiiba sa isang card ng paanyaya kung saan ang huli ay nakapaloob sa isang naka-address na sobre, habang ang paanyaya ng postkard ay nagdadala ng impormasyon sa pag-mail sa likurang bahagi nito. Ang pagsasama ng iyong impormasyon para sa address ng pagbabalik ay pinangangasiwaan ng parehong paraan sa Microsoft Publisher para sa mga paanyaya sa postcard habang hinahawakan ng iyong bersyon ng Publisher ang iyong personal o impormasyon ng kumpanya kung pipiliin mong isama ito sa isang card ng paanyaya.
Upang hawakan ang mga address sa pag-mail, maaari kang lumikha ng isang pagsasama-sama ng mail gamit ang isang spreadsheet ng Microsoft Excel, isang database ng Access, o isang dokumento ng Word

Hakbang 6. Lumikha ng iyong paanyaya sa postcard
Tulad ng sa mga card ng paanyaya, i-click ang pindutang "Lumikha" sa ilalim ng pane ng gawain sa alinman sa Publisher 2007 o 2010, habang ipinapalagay ng Publisher 2003 na ang postcard ay nilikha mula sa sandaling pipiliin mo ang "Mga Postcard" mula sa pane ng gawain ng New Publications.
Paraan 3 ng 3: Pagbabago, Pag-save, at Pagpi-print ng Imong Imbitasyon

Hakbang 1. Palitan ang anumang teksto ng placeholder ng iyong sariling teksto
Mag-click sa teksto na nais mong palitan at i-type ang iyong bagong teksto sa patlang ng teksto.
- Awtomatikong magbabago ang laki ng teksto upang magkasya sa kahon sa karamihan ng mga kaso. Kung kailangan mong itakda ang teksto sa isang tiyak na laki, piliin ang "AutoFit Text" mula sa menu ng Format at pagkatapos ay piliin ang "Huwag I-AutoFit" (Publisher 2003 at 2007) o piliin ang "Text Fit" sa Text group ng Text Box Tools Format ribbon at pagkatapos ay piliin ang "Huwag AutoFit" (Publisher 2010). Maaari mong manu-manong pumili ng isang bagong laki ng teksto.
- Ulitin ang hakbang na ito para sa anumang iba pang teksto na nais mong palitan.

Hakbang 2. Palitan ang anumang mga larawan ng placeholder ng iyong sariling mga larawan
Mag-right click sa larawan na nais mong palitan, pagkatapos ay piliin ang "Baguhin ang Larawan" mula sa popup menu at piliin kung saan magmumula ang bagong larawan. Ulitin ang hakbang na ito para sa anumang iba pang mga larawan na nais mong palitan.

Hakbang 3. I-save ang imbitasyon
Piliin ang "I-save" o "I-save Bilang" mula sa menu ng File (Publisher 2003 o 2007) o mula sa menu sa kaliwang gilid ng pahina ng tab na File (Publisher 2010). Bigyan ang iyong paanyaya ng isang naglalarawang pangalan.

Hakbang 4. I-print ang mga kopya ng iyong paanyaya kung kinakailangan
Kung balak mong mailimbag nang propesyonal ang iyong imbitasyon, gugustuhin mong i-save o i-convert ito sa format na PDF, dahil mas gusto ng karamihan sa mga printer na makatanggap ng mga dokumento sa format na iyon
Mga Tip
- Kapag una mong dinisenyo ang isang paanyaya mula sa simula, baka gusto mong lumikha ng maraming paanyaya sa imbitasyon o postcard mula sa mga template at i-cut at i-paste ang mga elemento mula sa kanila papunta sa iyong blangkong paanyaya.
- Hindi mo lamang magagamit ang kakayahan sa pagsasama ng mail ng Publisher upang isama ang address ng tatanggap sa isang paanyaya sa postcard ngunit upang isapersonal din ang mensahe para sa alinman sa isang paanyaya sa postcard o isang card ng paanyaya.
- Sa pangkalahatan, ang mga card ng paanyaya ay para sa mas pormal na mga paanyaya, tulad ng kasal, at ang mga paanyaya sa postcard ay mas angkop para sa mga kaganapan sa negosyo o hindi gaanong pormal na personal na mga kaganapan, tulad ng isang party party. Maaari mong magamit nang magkasama ang mga paanyaya na natiklop na card at postcard, tulad ng paggamit ng isang paanyaya sa postcard bilang isang anunsyo na "i-save ang petsa", na sinusundan ng isang mas pormal na natitiklop na card na paanyaya sa isang kasal, at maaari mo ring idisenyo ang isang postkard upang maisama kasama ang tunay na paanyaya. upang magamit bilang isang RSVP. Kapag ginagawa ito, hanapin ang mga disenyo ng Publisher na karaniwan sa parehong uri ng mga publication at gumamit ng parehong mga scheme ng kulay at font para sa pareho.
- Ang mga sobre para sa mga card ng paanyaya ay magagamit sa karamihan ng mga stationery at tanggapan ng suplay ng tanggapan.
- Maaari kang gumamit ng higit sa 1 font sa iyong paanyaya, ngunit huwag gumamit ng higit sa 2 o 3 kabuuan ng mga font, at pumili ng mga font na magkakasama ang hitsura. Gumamit lamang ng naka-bold at italics lamang para sa diin, at sa karamihan ng mga pormal na paanyaya, hindi mo na kailangang gawin ito.
- Habang dapat mong mai-print ang iyong natapos na mga paanyaya sa cardstock na idinisenyo para sa alinman sa nakatiklop na mga card ng paanyaya o mga paanyaya sa postcard, dapat mo munang mai-print ang mga kopya ng pagsubok sa payak na papel upang matiyak na mai-print nang tama ang iyong disenyo.
Mga babala
- Gumamit lamang ng solong spacing pagkatapos ng mga panahon. Ang dalawang puwang pagkatapos ng isang panahon ay maaaring makabuo ng malalaking puwang sa pagitan ng mga pangungusap kapag ang teksto ay nai-format muli sa isang maliit na sukat ng punto.
- Habang ang pormal na mga card ng paanyaya ay halos tumatawag para sa paggamit ng mga magarbong font ng script, tiyaking ang font na iyong pinili ay maaaring basahin nang malinaw sa laki ng puntong pinili mo upang ipakita ito. (Gayundin, iwasan ang mga pagpapakita sa lahat ng kapital ng anumang script o iba pang pandekorasyon na font.) Ang malinaw na komunikasyon ay dapat palaging mas mahalaga kaysa sa isang partikular na hitsura.