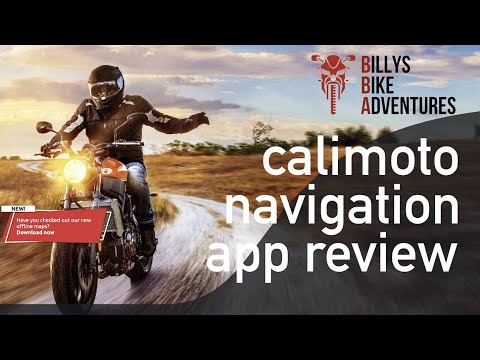Itinuturo sa iyo ng wikiHow na ito kung paano i-edit ang mga setting ng tab ng iyong browser. Maaari mo itong gawin pareho sa desktop na bersyon ng Firefox at sa Firefox mobile app.
Mga hakbang
Paraan 1 ng 3: Sa Desktop

Hakbang 1. Buksan ang Firefox
Ang icon ng app nito ay kahawig ng isang orange fox sa isang asul na mundo.

Hakbang 2. I-click ang ☰
Nasa kanang sulok sa itaas ng window ng Firefox ito. Ang paggawa nito ay mag-uudyok sa isang pop-out menu.

Hakbang 3. I-click ang Opsyon
Mahahanap mo ito malapit sa ilalim ng pop-out menu. Magbubukas ang pahina ng Mga Pagpipilian.
Sa Mac, i-click ang "Mga Kagustuhan" sa halip

Hakbang 4. I-click ang tab na Pangkalahatan
Nasa kaliwang bahagi ito ng bintana. Maaari mong ayusin ang ilang mga pangunahing pagpipilian ng tab mula dito.

Hakbang 5. Pumili ng pagpipilian ng tab na pagsisimula
Malapit sa tuktok ng pahina, lagyan ng tsek ang kahon sa tabi ng isa sa mga sumusunod na pagpipilian:
- Ipakita ang iyong home page - Ang opsyong ito ay magbubukas ng iyong home page sa Firefox. Maaari mong baguhin ang iyong home page mula sa loob ng mga setting ng Firefox.
- Magpakita ng isang blangkong pahina - Ang opsyong ito ay magbubukas ng isang blangko na tab tuwing binuksan mo ang Firefox.
- Ipakita ang iyong mga bintana at tab mula sa huling oras - Ipinapakita ng opsyong ito ang anumang mga tab at bintana na iniwan mong buksan sa huling oras na isinara mo ang Firefox.

Hakbang 6. Mag-scroll pababa sa heading na "Tabs"
Malapit na ito sa gitna ng pahina.

Hakbang 7. Piliin ang mga pagpipilian sa tab
Sa ibaba ng heading na "Mga Tab", lagyan ng tsek ang kahon sa kaliwa ng bawat pagpipilian na nais mong paganahin. Maaari mo ring alisan ng tsek ang mga pagpipilian na nais mong huwag paganahin dito.
Nakasalalay sa uri ng iyong computer (Windows o Mac), ang mga pagpipilian na nakikita mo sa ibaba ng heading na "Mga Tab" ay magkakaiba

Hakbang 8. Lumabas sa pahina ng Mga Pagpipilian
Ang iyong mga kagustuhan ay mai-save at mailalapat sa pag-uugali ng iyong mga tab na pasulong.
Ang ilang mga kagustuhan ay maaaring hindi magkabisa hanggang sa isara at muling buksan mo ang Firefox
Paraan 2 ng 3: Sa iPhone

Hakbang 1. Buksan ang Firefox
I-tap ang icon ng Firefox app, na kahawig ng isang orange fox sa isang asul na background.

Hakbang 2. I-tap ang ☰
Nasa kanang sulok sa ibaba ng screen. Lilitaw ang isang pop-up menu.

Hakbang 3. I-tap ang Mga Setting
Mahahanap mo ang opsyong ito sa pop-up menu.

Hakbang 4. Tapikin ang Bagong Tab
Malapit ito sa tuktok ng seksyong "PANGKALAHATAN" ng mga pagpipilian.

Hakbang 5. Patayin ang anumang karagdagang nilalaman na hindi mo nais
Sa ibaba ng heading na "ADDITIONAL CONTENT" sa gitna ng pahina, i-tap ang kulay na switch sa kanan ng bawat item na hindi mo nais na makita sa mga bagong tab.
Kung nais mong paganahin ang isang karagdagang uri ng nilalaman, i-tap ang puting switch sa kanan ng heading nito

Hakbang 6. I-tap ang kasalukuyang pagpipiliang "BAGONG TAB"
Mahahanap mo ang opsyong ito sa tuktok ng screen; bilang default, ang pagpipiliang ito ay Ipakita ang iyong Mga Nangungunang Mga Site.

Hakbang 7. Pumili ng isang pagpipilian sa tab
I-tap ang isa sa mga sumusunod na pagpipilian upang ilapat ito sa mga bagong tab sa hinaharap:
- Magpakita ng isang Blangkong Pahina - Nagpapakita ng isang blangko na pahina kapag nagbukas ka ng isang bagong tab.
- Ipakita ang iyong Mga Nangungunang Mga Site - Nagpapakita ng isang listahan ng iyong pinaka madalas na binisita na mga site kapag binuksan mo ang isang bagong tab.
- Ipakita ang iyong Mga Bookmark - Nagpapakita ng isang listahan ng iyong mga naka-bookmark na pahina kapag binuksan mo ang isang bagong tab.
- Ipakita ang iyong Kasaysayan - Nagpapakita ng isang listahan ng iyong mga kamakailang binuksan na pahina.
- Ipakita ang iyong Homepage - Ipinapakita ang iyong home page sa Firefox. Maaari mong baguhin ang home page mula sa loob ng mga setting ng Firefox.

Hakbang 8. Bumalik sa pangunahing pahina ng Firefox
I-tap ang pindutang "Bumalik" sa kaliwang itaas na kaliwang bahagi ng screen nang dalawang beses, pagkatapos ay tapikin ang Tapos na. Ang iyong mga bagong setting ng tab ay mailalapat.
Paraan 3 ng 3: Sa Android

Hakbang 1. Buksan ang Firefox
I-tap ang icon ng Firefox app, na kahawig ng isang orange fox sa isang asul na background.

Hakbang 2. I-tap ang ⋮
Nasa kanang sulok sa tuktok ng screen ito. Ang paggawa nito ay mag-uudyok sa isang drop-down na menu.

Hakbang 3. I-tap ang Mga Setting
Mahahanap mo ang opsyong ito sa ilalim ng drop-down na menu. Magbubukas ang pahina ng Mga Setting.

Hakbang 4. I-tap ang Pangkalahatan
Malapit ito sa tuktok ng pahina ng Mga Setting.

Hakbang 5. Paganahin o huwag paganahin ang mga pagpipilian sa tab
I-tap ang puting switch sa kanan ng isa sa mga sumusunod na pagpipilian upang paganahin ito (o i-tap ang asul na switch upang huwag paganahin ito):
- Pila ng tab - Kapag pinagana, ang pagpipiliang ito ay nakakatipid ng mga nakopya na link hanggang sa buksan mo ang Firefox.
- Pasadyang Mga Tab - Kapag pinagana, ang opsyong ito ay magbubukas ng isang bagong tab para sa mga tukoy na app na sumusubok na gamitin ang Firefox.

Hakbang 6. Bumalik sa pangunahing pahina ng Mga Setting
I-tap ang pindutang "Bumalik" upang magawa ito.

Hakbang 7. I-tap ang Advanced
Mahahanap mo ito malapit sa ilalim ng pahina.

Hakbang 8. I-tap ang Ibalik ang mga tab
Malapit ito sa tuktok ng pahina na "Advanced".

Hakbang 9. Paganahin o huwag paganahin ang pagpapanumbalik ng mga tab
Ang tampok na "Ibalik ang mga tab" ay muling magbubukas ng anumang mga tab na iniwan mong buksan sa huling oras na isinara mo ang Firefox:
- Tapikin Palaging ibalik upang paganahin ang pagpapanumbalik ng mga tab.
- Tapikin Huwag ibalik pagkatapos umalis sa Firefox upang huwag paganahin ang pagpapanumbalik ng mga tab.

Hakbang 10. Bumalik sa pangunahing pahina ng Firefox
I-tap ang pindutang "Bumalik" dalawang beses upang magawa ito. Ang iyong mga bagong setting ng tab ay mailalapat pasulong.
Mga Tip
- Ang pagpapalit ng home page ng iyong browser at itakda ito bilang iyong kagustuhan sa default na tab ay magbibigay-daan sa iyo upang buksan ang iyong home page tuwing magbubukas ka ng isang bagong tab.
- Anuman ang iyong mga bagong setting ng tab, ang URL bar ay laging nasa tuktok ng bagong pahina ng tab.