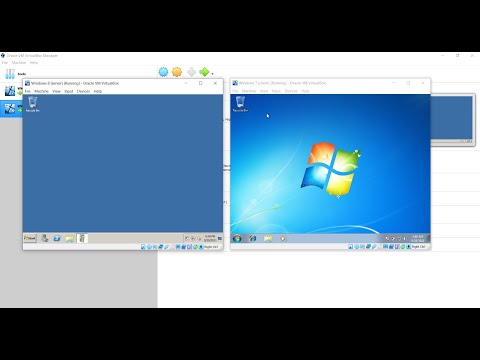Tatalakayin sa artikulong ito ang pagtanggal ng impormasyon sa pakikipag-ugnay ng nagpadala mula sa naipasa na mail sa parehong mga client ng desktop at mobile. Ang pagtiyak na ang mga pangalan at address ng mga nakaraang nagpadala ay tinanggal bago ipasa ito ay isang bagay ng seguridad, privacy, at paggalang. Pinapayagan ka ng mga tagubiling ito na madaling maprotektahan ang personal na impormasyon kahit na anong platform ka nag-email.
Mga hakbang
Paraan 1 ng 2: Pag-aalis ng Mga Pangalan sa isang Mobile Device

Hakbang 1. I-access ang iyong mail sa mobile
Ang Mail app para sa iOS at Gmail app para sa Android ay ang dalawang pinakasikat na kliyente sa mobile mail. Ang pagse-set up ng mga ito ay kasing dali ng pagpasok sa address at password.
- Sa iOS, maaaring mai-access ang Mail app mula sa pindutan sa home screen. Bilang default ipinakita ito sa static dock sa ibaba.
- Sa Android, magkakaiba ang interface sa pagitan ng mga tatak ng aparato, ngunit palaging matatagpuan ang Gmail na nakalista sa Lahat ng Mga App. Ang tipikal na pindutan ng home screen upang mai-access ito ay isang grid icon.

Hakbang 2. I-tap ang pindutang pasulong sa isang bukas na email
Ang pasulong na email ay nilikha gamit ang bagong pag-format. Ang nilalaman ng email ay bahagi na ngayon ng teksto sa iyong komposisyon sa email.

Hakbang 3. Piliin ang nais na teksto na aalisin
I-tap at hawakan ang lugar na nais mong i-highlight. Pagkaraan ng ilang sandali ay lilitaw ang isang selector ng teksto. I-tap at i-drag ang bawat dulo ng selector hanggang sa ma-highlight ang teksto na nais mong alisin.

Hakbang 4. Tanggalin ang hindi kanais-nais na mga pangalan at email
Tapikin ang tanggalin ang key upang alisin ang teksto.
Kung nagkakaproblema ka sa paggamit ng touch upang i-highlight, maaari mong i-tap ang screen sa lokasyon ng huling titik ng pangalan / address na nais mong alisin at hawakan ang delete key hanggang sa maalis ang lahat ng nais na teksto

Hakbang 5. Ipasa ang iyong email
Ipasok ang iyong mga tatanggap, magdagdag ng personal na mensahe sa email at pindutin ang "Ipadala".
Paraan 2 ng 2: Pag-aalis ng Mga Pangalan sa isang Desktop

Hakbang 1. I-click ang pindutang "Ipasa" sa email
Ang pasulong na email ay nilikha at ang nilalaman ng nakaraang email ay na-format na ngayon sa teksto sa iyong komposisyon.

Hakbang 2. Piliin ang teksto na nais mong alisin
I-click at i-drag ang mouse cursor upang i-highlight ang mga pangalan at email address na nais mong alisin.

Hakbang 3. Alisin ang hindi kanais-nais na teksto
Pindutin ang ← Backspace o Tanggalin o pumunta sa I-edit> Gupitin upang alisin ang anumang teksto na naka-highlight.
Isaisip kapag nagpapasa ng isang pag-uusap o isang dating naipasa na email na ang mga pangalan at address ay maaaring ipakita sa maraming mga linya ng naipasa na teksto

Hakbang 4. Isapersonal at ipadala ang email
Idagdag ang iyong sariling mensahe sa itaas ng nagpapasahang teksto, ipasok ang iyong (mga) tatanggap, at pindutin ang "Ipadala".
Kung ang mensaheng ito ay naipasa sa iyo mula sa iba, baka gusto mong linisin ang linya ng paksa. Ang isang "Fwd" na tag ay naidaragdag sa tuwing ipinapasa ang mensahe, na maaaring gawing gulo ang linya ng paksa
Mga Tip
- Kung nagkataon na tatanggalin mo ang higit sa iyong nilalayon, huwag mag-panic. Bago gumawa ng anumang bagay pumunta sa linya ng menu sa itaas at mag-click I-edit> I-undo, (sa Windows, maaari mong pindutin ang Ctrl + Z; sa Mac, maaari mong pindutin ang ⌘ Cmd + Z) upang i-reset ang huling aksyon na iyong ginawa.
- Kapag nagpapasa ng mga email sa maraming tao, gamitin ang patlang ng BCC upang maprotektahan ang privacy ng lahat na kasangkot.