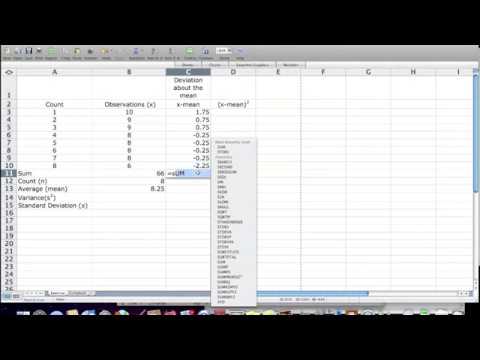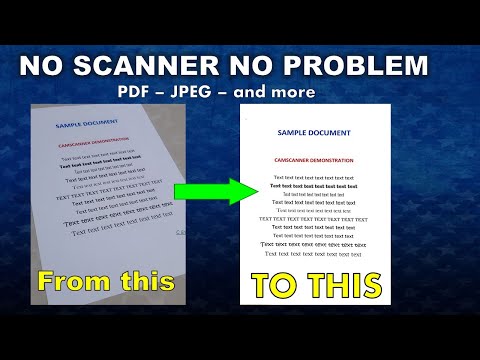Itinuturo sa iyo ng wikiHow na ito kung paano makahanap ng karaniwang paglihis ng isang hanay ng data sa Microsoft Excel.
Mga hakbang

Hakbang 1. Buksan ang Microsoft Excel
I-click o i-double click ang icon ng Microsoft Excel app, na kahawig ng isang puting "X" sa isang madilim na berdeng background. Magbubukas ang pahina ng paglulunsad ng Excel.
Kung mayroon kang isang dokumento sa Excel na naglalaman ng data na nais mong gamitin, i-double click ang dokumento upang buksan ito sa Excel, pagkatapos ay laktawan nang maaga ang hakbang na "Mag-click sa isang blangko na cell"

Hakbang 2. I-click ang Blangkong Workbook
Nasa kaliwang itaas na bahagi ng pahina ng paglulunsad ng Excel.

Hakbang 3. Ipasok ang mga halagang nais mong gamitin
Pumili ng isang haligi kung saan nais mong ipasok ang iyong data, pagkatapos ay i-type ang bawat halaga ng data sa mga indibidwal na cell sa hanay na iyon.
Halimbawa, kung pipiliin mo ang haligi na "A" bilang lugar kung saan ipasok ang iyong data, maaari kang mag-type ng isang numero sa cell A1, cell A2, cell A3, at iba pa.

Hakbang 4. Mag-click sa isang blangko na cell
Ito dapat ang cell kung saan mo nais ipakita ang karaniwang halaga ng paglihis. Ang paggawa nito ay pipili ng cell.

Hakbang 5. Mag-type sa karaniwang formula ng paglihis
Ang formula na mai-type mo sa walang laman na cell ay = STDEV. P () kung saan ang "P" ay nangangahulugang "Populasyon". Isinasaalang-alang ng karaniwang paglihis ng populasyon ang lahat ng iyong mga puntos ng data (N).
Kung nais mong hanapin ang karaniwang "Sample" na paglihis, sa halip ay mai-type mo ang = STDEV. S () dito. Ang sample na karaniwang paglihis ay isinasaalang-alang ang isang mas kaunting halaga kaysa sa bilang ng mga puntos ng data na mayroon ka (N-1)

Hakbang 6. Idagdag ang iyong saklaw ng halaga
Sa pagitan ng panaklong, i-type ang titik at bilang ng cell na naglalaman ng iyong unang piraso ng data, mag-type sa isang colon (:), at i-type ang titik at bilang ng huling data cell.
- Halimbawa, kung ipinasok mo ang iyong data sa haligi na "A" mula sa mga hilera 1 hanggang 10, magkakaroon ka ng = STDEV. P (A1: A10) na nai-type dito.
- Kung nais mo lamang ipakita ang karaniwang paglihis ng halaga ng ilang kalat na mga cell tulad ng A1, B3, at C5, maaari mong i-type ang mga pangalan ng cell na pinaghihiwalay ng mga kuwit (hal., = STDEV. P (A1, B3, C5)) sa halip.

Hakbang 7. Pindutin ang ↵ Enter
Hihikayat nito ang Excel na magpatupad ng formula, sa gayon ay ipinapakita ang karaniwang paglihis ng iyong napiling mga cell sa cell ng formula.
Video - Sa pamamagitan ng paggamit ng serbisyong ito, maaaring ibahagi ang ilang impormasyon sa YouTube