Ang Parallels Desktop ay isang application ng software na nagbibigay ng virtualization ng server at desktop para sa isang bilang ng iba't ibang mga platform. Maaaring magamit ang software upang magpatakbo ng mga operating system tulad ng Windows at Linux sa anyo ng isang application sa mga machine na hindi suportado. Tuturuan ka ng artikulong ito kung paano gamitin ang Parallels Desktop sa Mac OS X 10.6.6.
Mga hakbang

Hakbang 1. Buksan ang iyong Finder at mag-navigate sa folder ng Mga Application

Hakbang 2. I-double click ang "Parallels Desktop.app" upang ilunsad ang application

Hakbang 3. I-click ang "File> Open"
-
Upang lumikha ng isang bagong virtual machine, i-click ang "File> Bago" mula sa menu bar at sundin ang mga tagubilin sa onscreen.

Gumamit ng Mga Parallel na Desktop Hakbang 3 Bullet 1

Hakbang 4. Mag-browse para sa iyong suportadong virtual machine

Hakbang 5. I-click ang "Buksan"

Hakbang 6. I-click ang logo ng operating system upang simulan ang virtual machine
Video - Sa pamamagitan ng paggamit ng serbisyong ito, maaaring ibahagi ang ilang impormasyon sa YouTube
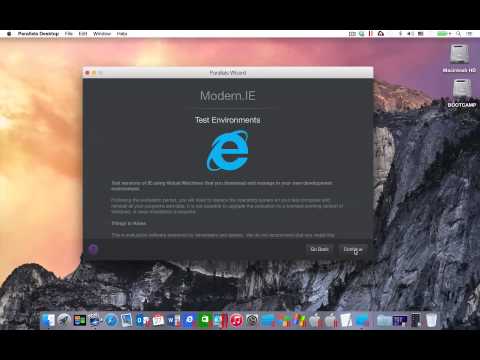
Mga Tip
-
Maaari mong baguhin ang view ng iyong virtual machine sa Full Screen, Window mode, at iba pang mga pinagsamang pagpipilian ng view sa pamamagitan ng pag-click sa "View" mula sa menu bar.
Mga babala
-
Ang mga operating system na naka-install sa pamamagitan ng Parallels Desktop ay maaaring mangailangan ng isang pagrehistro o lisensyang susi upang mai-install.
-







