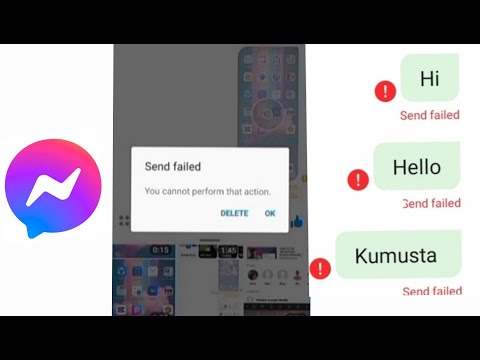Kung gumagamit ka ng Skype para sa Mac o Windows, maaari kang magpadala ng larawan o video sa isang contact sa isang IM na pag-uusap. Karaniwan ang pareho sa totoo para sa Skype App para sa Android at iOS, kahit na sa mobile app, hindi ka makakahanap ng pagpipilian upang magpadala ng paunang naitala na video. Gayunpaman, maaari kang mag-record ng isang bagong mensahe sa video sa loob ng Skype. Alamin kung paano magpadala ng mga larawan at video sa iyong mga contact sa Skype sa iyong computer, smartphone, o tablet.
Mga hakbang
Paraan 1 ng 3: Paggamit ng Skype para sa macOS

Hakbang 1. Mag-sign in sa Skype sa iyong Mac
Maaari kang maglakip ng mga larawan at video sa isang pag-uusap na Instant Messaging (IM) sa Skype. Ang taong pinadalhan mo ng file ay dapat na isa sa iyong mga nakumpirmang contact sa Skype.

Hakbang 2. I-click ang link na "Mga contact" sa sidebar
Makikita mo ngayon ang isang listahan ng lahat ng iyong mga contact sa Skype.

Hakbang 3. Pumili ng isang contact mula sa listahan
I-double click ang contact kung kanino mo gustong magpadala ng larawan o video.

Hakbang 4. I-click ang icon na paperclip
Kung hindi ka kasalukuyang nasa isang tawag, dapat kang makakita ng isang icon ng paperclip sa tabi ng text box.

Hakbang 5. I-click ang "Magpadala ng Mga Larawan at File
"Ang window na" Magpadala ng File "ay lilitaw. Ngayon ay maaari kang mag-navigate sa larawan o video na nais mong ipadala.
- Upang magrekord ng isang bagong mensahe sa video (mas mababa sa 3 minuto ang haba) sa halip, i-click ang "Magpadala ng isang mensahe sa video," pagkatapos ay i-click ang I-record (isang bilog) upang simulan at ihinto ang pag-record. I-click ang I-play upang matingnan ang video, pagkatapos ay i-click ang Ipadala.
- Hindi ka makakapagpadala ng larawan o video na mas malaki sa 300 MB.

Hakbang 6. I-click upang piliin ang larawan o video na nais mong ipadala
Upang pumili ng higit sa isang file, pindutin nang matagal ang ⌘ Cmd habang nag-click ka sa mga karagdagang file.

Hakbang 7. I-click ang "Ipadala
”Sa mga sandali, makikita ng iyong contact ang larawan o video sa IM window. Kung ang iyong contact ay hindi kasalukuyang online, makikita nila ito sa susunod na mag-sign in sila sa Skype.

Hakbang 8. Magpadala ng isang file habang nasa isang tawag
Kung nasa isang aktibong tawag sa Skype, makikita mo ang mga sumusunod na icon:
- I-click ang icon ng chat bubble upang makita ang window ng IM.
- I-click ang icon na paperclip at piliin ang "Magpadala ng Mga Larawan at File."
- I-double click ang larawan o video at pagkatapos ay i-click ang "Ipadala." Lilitaw ang file sa window ng IM.
Paraan 2 ng 3: Paggamit ng Skype para sa Windows Desktop

Hakbang 1. Mag-sign in sa iyong Skype account
Maaari kang magbahagi ng mga larawan at video sa isang contact sa Skype sa pamamagitan ng tampok na Instant Messaging (IM). Kung hindi ka pa naka-sign in sa Skype, ilunsad ang app at ipasok ang impormasyon ng iyong account kapag na-prompt.
Maaari lamang ipadala ang mga file sa iyong nakumpirmang mga contact sa Skype

Hakbang 2. I-click ang tab na "Mga contact"
Makikita mo ngayon ang isang listahan ng lahat ng iyong mga contact sa Skype.

Hakbang 3. I-double click ang pangalan ng iyong contact o larawan sa profile
Lilitaw ang isang window ng IM, na naglalaman ng isang text box na nagsasabing "Mag-type ng isang mensahe dito."

Hakbang 4. I-click ang icon na "Magpadala ng File" sa tabi ng text box
Kung wala ka sa isang tawag, dapat kang makakita ng isang icon na mukhang isang sheet ng papel na may tiklop na kanang sulok.
Kung hindi mo nakikita ang icon na ito, i-click muna ang paperclip upang maipakita ang lahat ng mga icon

Hakbang 5. Mag-click upang piliin ang larawan o video
Upang magpadala ng higit sa isang larawan o video, pindutin nang matagal ang Ctrl habang nag-click ka sa mga karagdagang file.
- Hindi ka makakapagpadala ng isang indibidwal na larawan o video na mas malaki sa 300 MB.
- Kung mas gugustuhin mong magrekord ng isang bagong mensahe sa video, i-right click ang iyong contact sa listahan ng Mga contact at piliin ang "Magpadala ng Mensahe ng Video." Sundin ang mga senyas upang maitala ang iyong mensahe, pagkatapos ay i-click ang Ipadala (isang icon ng sobre).

Hakbang 6. I-click ang "Buksan" upang maipadala ang file
Lilitaw ngayon ang larawan o video sa pag-uusap sa IM. Maaaring i-double click ng iyong contact ang file upang makita ang sukat na ito at i-download ito gamit ang default na software ng kanilang computer.

Hakbang 7. Magpadala ng isang file habang nasa isang tawag
Kung nasa isang boses o video call ka, maaari kang magpadala ng isang file nang hindi nabibitin.
- I-click ang icon na + sa window ng tawag at i-click ang "Piliin ang File."
- Mag-click upang mapili ang larawan o video na nais mong ipadala. Upang pumili ng higit sa isang file, pindutin nang matagal ang Ctrl habang nag-click ka sa mga karagdagang item.
- I-click ang "Buksan" upang maipadala ang file. Ang larawan o video ay magagamit na ngayon upang mai-download sa IM window.
Paraan 3 ng 3: Paggamit ng Skype para sa Android at iOS

Hakbang 1. Mag-sign in sa iyong Skype account
Sa mobile app, maaari kang magpadala ng mga larawan at video sa isang kumpirmadong contact sa pamamagitan ng tampok na Instant Messaging (IM). Ilunsad ang Skype at ipasok ang iyong username at password kapag na-prompt.
Hindi ka makakapagpadala ng larawan o video na mas malaki sa 300 MB

Hakbang 2. Tingnan ang iyong listahan ng mga contact
I-tap ang "Mga contact" (iOS) o "Mga Tao" (Android) upang matingnan ang lahat ng iyong mga contact sa Skype.

Hakbang 3. Pumili ng isang contact mula sa listahan
I-tap ang pangalan o larawan ng profile ng contact sa kung kanino mo gustong magpadala ng larawan o video.

Hakbang 4. Hanapin ang icon bar
Makakakita ka ng isang hanay ng mga icon sa ilalim ng kahon ng mensahe. Kung hawak mo ang isang iPhone nang pahalang, i-tap ang paperclip upang makita ang lahat ng mga icon.

Hakbang 5. Pumili ng isang larawan na ipapadala
Upang magpadala ng larawan na nasa iyong telepono, i-tap ang icon na mukhang isang pagpipinta upang buksan ang iyong photo gallery.
- I-tap ang anumang thumbnail sa gallery upang matingnan ang larawan.
- I-tap ang "Piliin" upang maipadala ang larawan sa iyong contact. Lilitaw ang larawan sa window ng IM.

Hakbang 6. Kumuha ng isang bagong larawan
Upang kumuha ng isang bagong larawan, i-tap ang icon ng camera upang buksan ang camera.
- I-tap ang icon ng pagkuha (o i-tap ang screen) upang kunan ng larawan. Ang aktwal na icon upang mag-tap ay nag-iiba sa pamamagitan ng telepono. Upang matanggal ang larawan, i-tap ang icon na Basurahan.
- I-tap ang Ipadala (ang papel na icon ng eroplano) upang maipadala ang larawan. Lilitaw ito sa IM window.

Hakbang 7. Magpadala ng mensahe sa video
Ang Skype app ay walang pagpipilian upang magpadala ng paunang naitala na video sa mga mobile device, ngunit maaari kang mag-record ng isang bagong video na hanggang sa tatlong minuto ang haba. I-tap ang icon na mukhang isang video camera sa loob ng isang chat bubble upang ilunsad ang recorder.
- I-tap ang icon ng record (pulang bilog) upang simulang magrekord, at pagkatapos ay i-tap ito muli upang huminto. Upang matanggal ang video, i-tap ang icon na Basurahan.
- I-tap ang icon na Magpadala (papel na airplane) upang maipadala ang video. Maaaring mag-click ang iyong contact upang matingnan ang video sa IM window.
Mga Tip
- Maaari kang magpadala ng anumang file (hindi lamang mga larawan at video) gamit ang mga bersyon ng Mac at Windows ng Skype.
- Kung nais mong ibahagi ang isang file na mas malaki sa 300mb sa Skype, maaari mo itong i-upload sa isang cloud provider tulad ng Google Drive, Dropbox, o OneDrive, at pagkatapos ay ibahagi ang link.