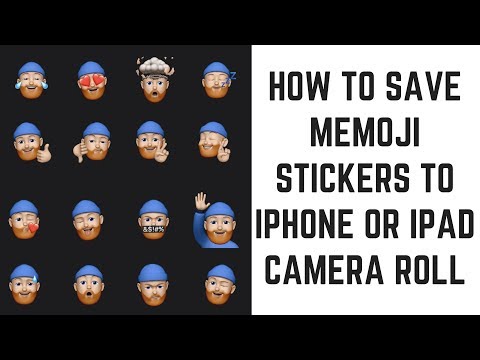Ang ilan sa mga pinaka-pangunahing programa ay maaaring maging trickiest upang mahanap, at ang Microsoft Paint ay walang kataliwasan. Sa kabutihang palad, mayroong iba't ibang mga paraan upang hanapin ang Microsoft Paint, mas gusto mo ang isang simpleng pag-navigate ng file-to-file o bahagyang mas advanced na Run command; mas mabuti pa, sa sandaling makita mo ang file, maaari kang laging lumikha ng isang shortcut pabalik sa iyong desktop. Narito ang ilang mga paraan upang hanapin ang programa ng Microsoft Paint.
Mga hakbang
Paraan 1 ng 3: Paghahanap ng Microsoft Paint sa Iyong Computer

Hakbang 1. Buksan ang Start menu
Upang ma-access ang Microsoft Paint, kakailanganin mong mag-navigate sa pamamagitan ng ilang mga hakbang sa Start menu; buksan ang Start menu sa pamamagitan ng pag-click sa pindutan sa ibabang kaliwang sulok ng iyong screen gamit ang kaliwang pindutan ng mouse.
- Anuman ang iyong operating system, ang menu ng Start ay palaging nasa ibabang kaliwang sulok.
- Maaari mo ring ilabas ang Start menu sa pamamagitan ng pagpindot sa ⊞ Win key sa iyong keyboard; bagaman maaaring magkakaiba ang key na ito sa lokasyon, normal na ito ay nasa ibabang kaliwang sulok ng iyong keyboard.

Hakbang 2. Mag-click sa "Lahat ng Mga App"
Sa sandaling mailabas mo ang Start menu, hanapin ang tab na may label na "Lahat ng Mga App" sa kaliwang haligi ng menu at i-click ito gamit ang kaliwang pindutan ng mouse. Ipapakita nito sa iyo ang isang komprehensibong listahan ng lahat ng mga file na na-install mo sa iyong computer, isa na rito ay ang Microsoft Paint.
Nakasalalay sa iyong bersyon ng Windows, ang iyong panimulang menu ay maaaring may isang tab na may label na "Lahat ng Program" kapalit ng "Lahat ng Mga App"; kung ito ang kaso, i-click ang tab na "Lahat ng Program"

Hakbang 3. Mag-scroll pababa sa "Windows Accessories"
Sa menu na "Lahat ng Mga App", mag-navigate pababa sa pamamagitan ng pag-click sa pababang nakaharap na arrow sa kanan ng mga file, pag-click at pag-drag sa bar sa kanan ng mga file pababa, o pag-scroll gamit ang iyong mouse o trackpad. Hinahanap mo ang file na "Mga Kagamitan sa Windows", kaya kakailanganin mong mag-navigate sa seksyong "W" bago mo man simulang basahin ang mga file. Naglalaman ang "Windows Accessories" ng mga file ng system na nauugnay sa iyong PC, tulad ng Wordpad at Paint.
Nakasalalay sa iyong bersyon ng Windows, ang "Windows Accessories" ay maaaring pinangalanan lamang na "Mga Kagamitan"; kung ito ang kaso, i-click ang file na "Mga Kagamitan"

Hakbang 4. Buksan ang iyong folder ng Mga Kagamitan
Kapag nahanap mo ang "Windows Accessories" na file, mag-click dito gamit ang iyong kaliwang pindutan ng mouse, pagkatapos ay mag-scroll pababa hanggang makita mo ang file na may label na "Microsoft Paint". Ito ang iyong patutunguhang file!

Hakbang 5. Piliin ang Microsoft Paint
I-double click ang icon na "Microsoft Paint" gamit ang kaliwang pindutan ng mouse upang buksan ang Microsoft Paint.
Paraan 2 ng 3: Pagbukas ng Microsoft Paint na may Run

Hakbang 1. Buksan ang Start menu
Kung kailangan mo lamang i-access ang Microsoft Paint ngunit hindi mahanap ang shortcut, kakailanganin mong i-access ang pangunahing lokasyon ng file. Anuman ang iyong operating system, ang icon ng Start ay nasa ibabang kaliwang sulok ng iyong screen. Mag-click dito upang buksan ang Start menu.

Hakbang 2. Buksan ang Run program
Kahit na hindi mo sinasadyang tinanggal ang isang shortcut, hindi mo talaga tinanggal ang pisikal na programa mula sa iyong computer; gayunpaman, ang paghahanap ng tunay na file ay maaaring maging mahirap. Sa kasong ito, gagamitin mo ang Run program upang ma-access ang root Paint file. Sa search bar sa ilalim ng Start menu, i-type ang "Run" nang walang mga marka ng panipi. Dapat sabihin ng nangungunang entry na "Run" kasama ang pariralang "Desktop app" sa ilalim nito. Mag-click sa entry na ito upang buksan ang Run program.
- Ang mas matatandang mga operating system tulad ng Windows XP ay magkakaroon ng isang shortcut upang Patakbuhin sa start menu; sa kasong ito, mag-click lamang sa Run icon upang buksan ang Run program.
- Maaari mo ring gamitin ang function ng paghahanap sa loob ng Start menu upang hanapin ang Paint, kung saan maaari kang lumikha ng isang shortcut sa pamamagitan ng pag-right click sa icon ng Paint at pagpili sa "create shortcut" mula sa drop-down na menu.

Hakbang 3. Gumamit ng Run upang buksan ang Paint
Sa Run dialog box, i-type ang "mspaint.exe" nang walang mga marka ng panipi, pagkatapos ay mag-click sa "OK" upang maghanap para sa Microsoft Paint. Pagkatapos ng kaunting pagkaantala, dapat itong ilabas ang interface ng Microsoft Paint.

Hakbang 4. Gumamit ng MS Paint tulad ng dati
Kapag nagpunta ka upang mai-save ang iyong nilikha, isaalang-alang ang pagpili ng i-save ang lokasyon bilang iyong desktop, dahil pinapayagan nito ang pinakamadaling pag-access.
Paraan 3 ng 3: Lumilikha ng isang Shortcut para sa Paint

Hakbang 1. Buksan ang Start menu
Upang ma-access ang Microsoft Paint, kakailanganin mong mag-navigate sa ilang mga hakbang sa Start menu; buksan ang Start menu sa pamamagitan ng pag-click sa pindutan sa ibabang kaliwang sulok ng iyong screen gamit ang kaliwang pindutan ng mouse.
- Anuman ang iyong operating system, ang menu ng Start ay palaging nasa ibabang kaliwang sulok.
- Maaari mo ring ilabas ang Start menu sa pamamagitan ng pagpindot sa ⊞ Win key sa iyong keyboard; bagaman maaaring magkakaiba ang key na ito sa lokasyon, normal na ito ay nasa ibabang kaliwang sulok ng iyong keyboard.

Hakbang 2. Mag-click sa "Lahat ng Mga App"
Sa sandaling mailabas mo ang Start menu, hanapin ang tab na may label na "Lahat ng Mga App" sa kaliwang haligi ng menu at i-click ito gamit ang kaliwang pindutan ng mouse. Ipapakita nito sa iyo ang isang komprehensibong listahan ng lahat ng mga file na na-install mo sa iyong computer, isa na rito ay ang Microsoft Paint.
Nakasalalay sa iyong bersyon ng Windows, ang iyong panimulang menu ay maaaring may isang tab na may label na "Lahat ng Program" kapalit ng "Lahat ng Mga App"; kung ito ang kaso, i-click ang tab na "Lahat ng Program"

Hakbang 3. Mag-scroll pababa sa "Windows Accessories"
Sa menu na "Lahat ng Mga App", mag-navigate pababa sa pamamagitan ng pag-click sa pababang nakaharap na arrow sa kanan ng mga file, pag-click at pag-drag sa bar sa kanan ng mga file pababa, o pag-scroll gamit ang iyong mouse o trackpad. Hinahanap mo ang file na "Mga Kagamitan sa Windows", kaya kailangan mong mag-navigate sa seksyong "W" bago mo man simulang basahin ang mga file. Naglalaman ang "Windows Accessories" ng mga file ng system na standard sa iyong PC, tulad ng Wordpad at Paint.
Nakasalalay sa iyong bersyon ng Windows, ang "Windows Accessories" ay maaaring pinangalanan lamang na "Mga Kagamitan"; kung ito ang kaso, i-click ang file na "Mga Kagamitan"

Hakbang 4. Buksan ang iyong folder ng Mga Kagamitan
Kapag nahanap mo ang "Windows Accessories" na file, mag-click dito gamit ang iyong kaliwang pindutan ng mouse, pagkatapos ay mag-scroll pababa hanggang makita mo ang file na may label na "Microsoft Paint". Ito ang iyong patutunguhang file!

Hakbang 5. Lumikha ng isang shortcut
Ngayon natagpuan mo ang orihinal na file ng Paint, kailangan mong lumikha ng isang shortcut para sa madaling pag-access! Mag-right click sa Microsoft Paint at piliin ang "Higit pang Mga Pagpipilian" mula sa drop-down na menu, pagkatapos ay i-click ang "I-pin sa Taskbar". Ilalagay nito ang isang shortcut sa Paint sa taskbar sa ilalim ng iyong screen; upang buksan ang Paint mula sa puntong ito, ang kailangan mo lang gawin ay mag-left-click sa icon na Paint sa iyong taskbar at magaling ka nang pumunta!
Kung gumagamit ka ng isang operating system bago ang Windows 10, kakailanganin mong i-right click ang Microsoft Paint at piliin ang "Lumikha ng Shortcut" sa drop-down na menu. Lilitaw ang shortcut sa iyong desktop, kung saan mayroon kang pagpipilian na i-click at i-drag ang icon ng shortcut papunta sa iyong taskbar

Hakbang 6. Buksan ang Microsoft Paint mula sa iyong desktop
Tuwing magpapasya kang nais mong gamitin ang Microsoft Paint, mag-click lamang sa icon na Paint - hindi na kailangang dumaan sa lahat ng iba't ibang mga file ng programa upang hanapin ito!
Kung nais mong palitan ang pangalan ng iyong shortcut, i-right click ito at piliin ang "Palitan ang pangalan" sa drop-down na menu
Mga Tip
- Sa pangkalahatan, hindi ka dapat magalala tungkol sa Paint na mawala nang tuluyan sa iyong computer; dahil ito ay isang file ng system, hindi ito lilitaw bilang naaalis sa tampok na "Magdagdag o Mag-alis ng Mga Program" ng Control Panel, kaya't napakahirap na aksidenteng alisin.
- Kung pinamamahalaan mo kahit papaano ang aktwal na file ng system ng Paint, maaari mong palaging gawin ang isang system restore.
- Tuwing hindi mo sinasadyang tinanggal ang isang shortcut maaari mong mapagkakatiwalaang subaybayan ang file gamit ang pag-andar sa paghahanap at lumikha ng isang shortcut sa ganitong paraan.
- Nakasalalay sa operating system na ginagamit mo, maa-access ang iyong pag-andar sa paghahanap at Run program sa iba't ibang paraan; manu-manong pag-access sa MS Paint, gayunpaman, ay magiging pareho sa anumang operating system ng Windows.